虚拟机教程_虚拟机安装
图解虚拟机VMware Workstation的安装与使用
一、安装VMware Workstation
二、创建一个虚拟机
1、

2、出现“新建虚拟机向导”窗口:
3、建议选择“自定义”方便后面配置虚拟机内存,如果你的内存够大(512M以上),可以选择“典型”。说明一下,这些配置在安装好虚拟机后还是可以更改的。
4、选择需要安装的“客户操作系统”。
5、输入虚拟机名和存放虚拟机文件的文件夹的路径:
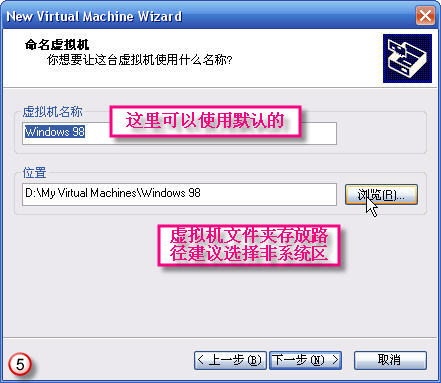
6、分配虚拟机内存:注意输入的数值必须是4MB的整倍数。
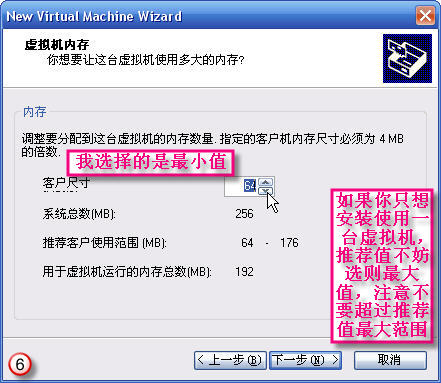
7、添加网络类型:对于图中出现的可供选择的网络类型VMware Workstation帮助文件中是这样定义的:
引用:
(1) 网桥。网桥允许你连接你的虚拟机到由你的主机使用的局域网(LAN)。它连接虚拟机中的虚拟以太网交换机到主机中的物理以太网适配器。
(2) NAT。网络地址翻译(NAT)设备允许你连接你的虚拟机到一个外部网络,在该网络中你只拥有一个 IP 网络地址并且它已经被主机使用。例如,你可以使用 NAT 通过主机上的一个拨号网络连接或者通过主机的以太网适配器、无线以太网适配器或者令牌环卡连接你的虚拟机到 Internet。
(3) 仅为主机适配器。仅为主机适配器是一个虚拟以太网适配器,它在你的主机操作系统中显示为 VMware Virtual Ethernet Adapter。它允许你在主机和该主机上的虚拟机之间进行通讯。创建仅为主机适配器的软件在你安装 VMware Workstation 并且选择让仅为主机网络对于虚拟机可用时被安装。当你使用仅为主机网络创建一台新的虚拟机时,一个仅为主机适配器被自动创建。可以在需要额外的仅为主机适配器的自定义配置中安装使用它们。
这里我选择第一个“使用桥接网络”,因为这种连接方式最简单,后面将有详细的介绍。
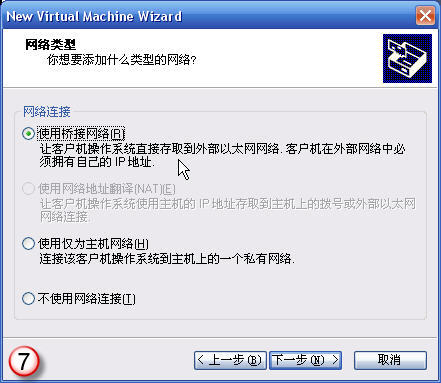
我用Visio绘制了一个拓扑结构图,也许对你加深这几种网络模式有帮助。(仅以1、2为例)


8、选择一个磁盘:初次安装使用VMware Workstation还是选第一项的吧,第二项的意思是当你安装第二个(或更多)虚拟机时让这些虚拟机公用一个已建立好的磁盘空间,如果你的硬盘够大,还是推荐你建立另外一个虚拟机时仍然选择第一个选项,不过千万不要选择第三项,因为选择此项后操作虚拟机时将会对物理机磁盘进行真实的读写,万一弄丢掉主机上保存的资料,这种滋味会很不好受的哦~,所以没有十足把握和必要还是安稳一点吧^_^。
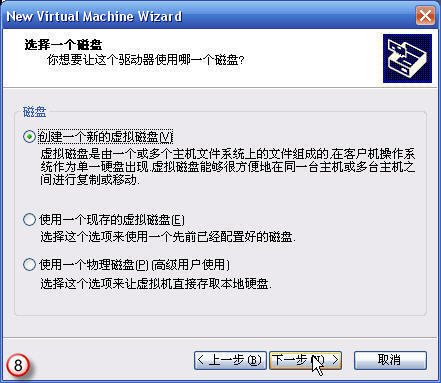
9、指定虚拟磁盘容量:建议不要勾选复选框,这样创建的虚拟磁盘将会如图中描述的那样大小随着对虚拟磁盘安装操作系统和应用软件的多少而增加。大小可以保持默认的4GB,这对安装常用的操作系统和应用软件来说已经足够了。

10、创建后缀名为.vmdk的磁盘文件并指明其存放路径:默认路径为存放虚拟机文件的文件夹的路径下。

11、进入“磁盘高级选项”:选择SCSI磁盘类型可以最大限度发挥出虚拟磁盘性能,这里我选择的是默认的IDE磁盘类型。在模式选项中,“独立-持久”磁盘模式不支持快照,并且对虚拟机的操作修改会将数据直接、永久的写入磁盘,反之“非持久”磁盘模式你也能想像到了……这里我依然保持默认的选项。
单击“完成”新的虚拟机就建立完毕。
注:将来在关闭虚拟机状态下可以对虚拟硬盘进行碎片整理。
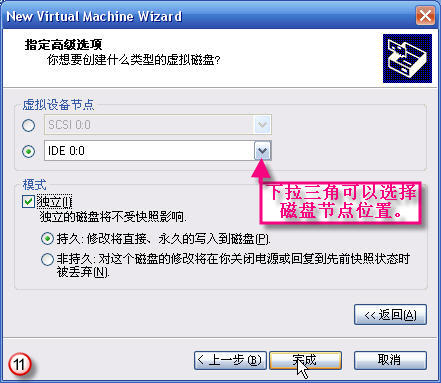
三、在虚拟机中安装操作系统。
1、安装文件的来源一般有下面几种,可以任选一种:
(1)直接用安装光盘使用物理光驱来安装。
(2)用UltraISO(WinISO)将安装光盘制作成“光盘映象文件”(.iso)。
制作方法:
1、打开UltraISO如下图所示:
2、选择工具-制作光盘映象文件
3、看见下图的win98.iso没?下面安装win98我就用它 :
(3)直接用从网上下载的.iso格式的安装文件,我在虚拟机下安装WINXP就是用下载的505M原版的。
2、安装WIN98
(1)打开虚拟机WIN98但不要开机。
(2)双击虚拟硬件设备CD-ROM1,选择“使用ISO映象”按目标路径键入WIN98.ISO,然后可以开机了。

(3)弹出提示虚拟机VMnet 0网桥没有运行无法和主机及其他机器通信,不要理会单击“确定”。

(4)这时虚拟机开始启动了,赶紧将鼠标在虚拟机窗口中点一下进入虚拟机,然后按下F2键开始在虚拟机的BIOS中将虚拟机设置成从光驱启动。
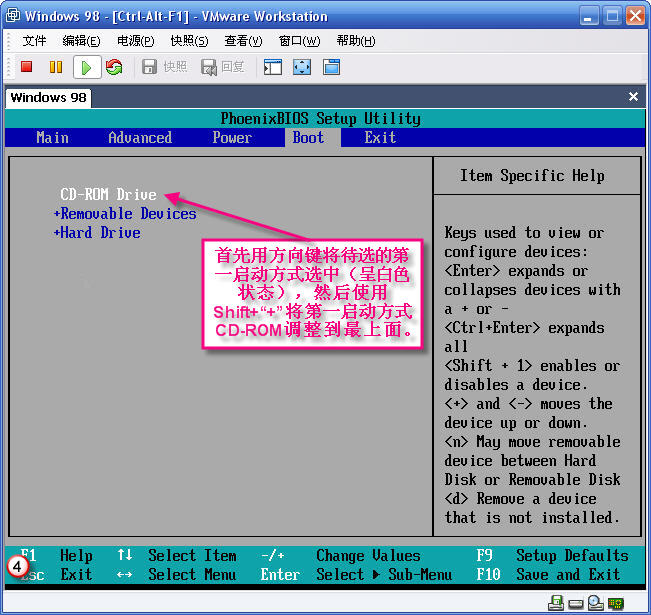
这里说明一下:在客户操作系统安装好VMware Tools工具包之前,鼠标在主机和虚拟机之间不能实现“无缝”切换,在虚拟机窗口中点一下进入虚拟机,按下Ctrl+Alt可以将鼠标从虚拟机中“释放”出来重新回到主机状态下。只有当客户操作系统安装好VMware Tools工具包之后,鼠标在虚拟机和主机间才能“进出自由”。
在虚拟机中用组合键Ctrl+Alt+Insert 代替Ctrl+Alt+Del。
除了这两个组合键需要特别说明以外其他的和使用主机中的键盘没有区别。
(5)保存退出。
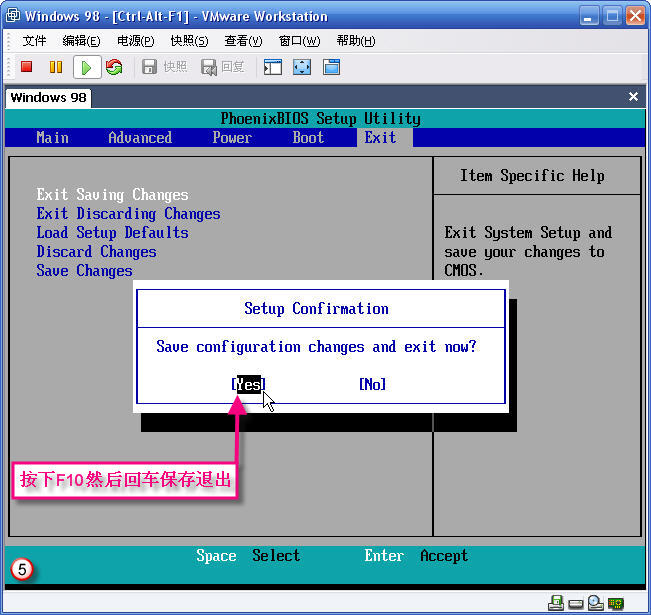
(6)这里我用安装盘自带的中文FDISK来分区,4G的虚拟硬盘我分2个区(为了方便也可只分一个区)。
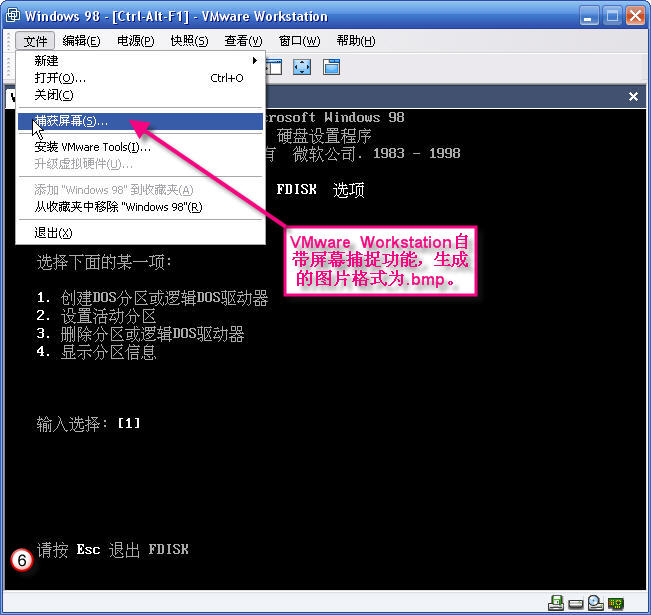
(7)继续用安装盘自带的PQ6.0DOS版格式化。

(8)可以安装了。
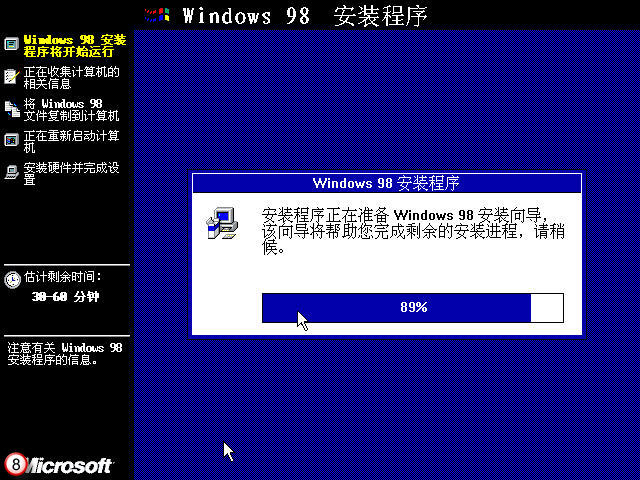
(9)安装完毕选择从硬盘启动。

四、安装VMware Tools工具包并且设置WIN98的显示色.

1、刚安装好的虚拟98由于没有安装VMware Tools工具包的原因显示色最高为16色,分辨率为640×480不可调,鼠标也不灵敏,没关系,按下Ctrl+Alt将鼠标从虚拟机中释放出来安装VMware Tools工具包。

3、提示你安装VMware Tools工具包后能改善鼠标和色彩性能,并且提醒客户操作系统没有运行之前不能安装VMware Tools工具包。
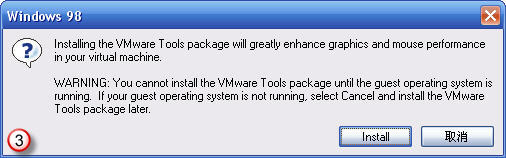
4、开始安装,单击“下一步”。

5、安装好以后弹出一个升级SVGA驱动的文本说明。

6、按照说明在虚拟98下操作:显示-属性-高级适配器,单击“更改”。

7、“下一步”。

8、选择此项。

9、选择“指定位置”。

10、“下一步”。

11、单击&ldquo
关键词:虚拟机,虚拟机安装
阅读本文后您有什么感想? 已有 人给出评价!
- 1


- 1


- 1


- 1


- 1


- 1


