hyper-v教程 Hyper-V远程桌面部署虚拟机图文教程
Hyer-V是一个微软的虚拟机,部署在win 8.x 64位 pro以上版本中,和Windows 2008以上服务器的版本中。是微软第一个采用类似Vmware和Citrix开源Xen一样的基于hypervisor的技术。这也意味着微软会更加直接地与市场先行者VMware展开竞争,但竞争的方式会有所不同。
虽然简单,但是实际操作中还是会有很多问题的。尤其是面向服务器的Hyper-V在平时的桌面测试中体验并不是十分的好。本文通过Hyper-V结合远程桌面来部署虚拟机的教程。
Hyper-V远程桌面部署虚拟机图文教程
要求CPU支持虚拟化,所以没有虚拟化的还是用vm、vb吧;
1.打开功能:
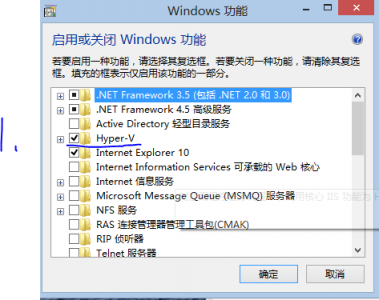
2.会出现Hyper-V管理器
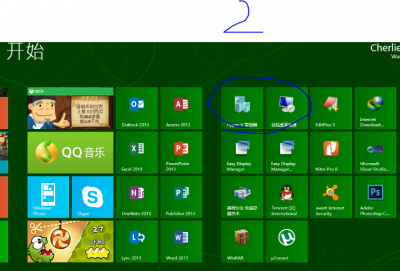
3.打开管理器,更改hyper-v的路径(可选);
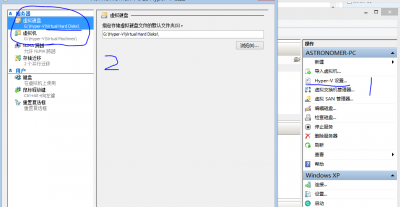
4.创建虚拟交换机,我这里创建了一个外部和一个内部,可选的是创建一个内部或者两个内部交换机,内部交换机可以用于桥接到主机网络,也可以进行远程控制,这里创建内部网络的作用是控制,创建外部网络的作用是上网。
5(可选)如果你不想主机和虚拟机同时上网的化,省去这个步骤。这个步骤就是把上网的适配器共享给内部vEtranet;
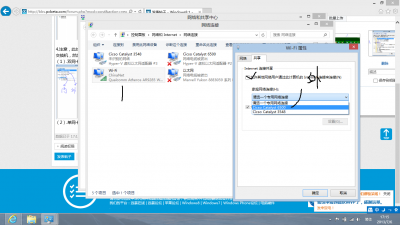
6.创建并安装虚拟机,注意这里可以选择网络适配器和旧版网络适配器,如果你不想安装集成服务又想让虚拟机上网,那么就应该创建旧版的网络适配器,创建网络适配器需要你安装集成服务,但是安装后虚拟机会变成16位色的。所以自己斟酌两种方式。
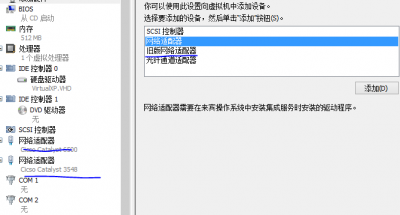
7.虚拟机安装好了,打开windows xp虚拟机,运行gpedit.msc,然后按下图更改客户端为24色(因为xp在远程访问时候默认只有16位色,这里搞到24色算是我的极限了,不知道有没有办法调到32位色),已经看不出来和32位色的区别了。
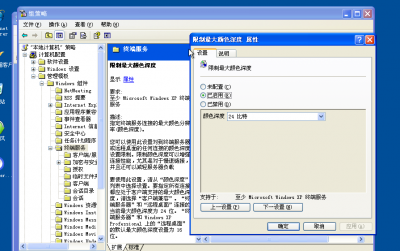
8.然后是开启远程桌面,添加用户,不多说,注意的是用户一定要有密码,不然登不上。
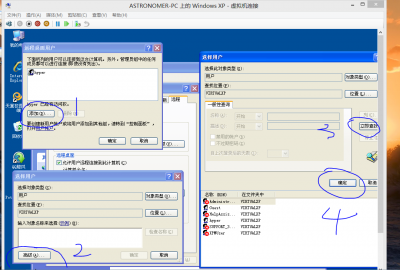
9.(可选)如果进行了5的设置,用ipconfig /all来获取本地连接2的ip地址。如果和我一样则设置本地连接2的IP地址
注意:本地连接和本地连接2谁是内部网络不好确定,可以想想你先加入了那个虚拟网卡到虚拟机,先加入的肯定是本地连接,后加入的是本地连接2.
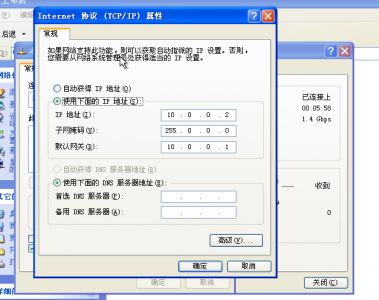
10.如果自己设置的ip地址win8.x上的虚拟机适配器同样的设置,只不过ip地址可以改成10.0.0.1;
输入你定义的地址或者ipconfig 获得的地址:
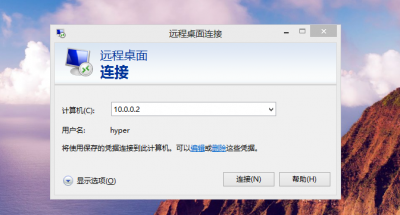
11.输入用户名密码,连接成功!(24位色,远程访问xp)
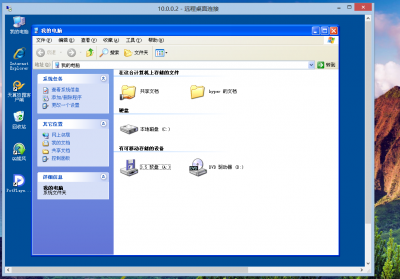
关键词:Hyper-V,远程桌面,虚拟机
阅读本文后您有什么感想? 已有 人给出评价!
- 1


- 1


- 1


- 6


- 1


- 1


