BIOS设置USB启动方法
一 进入BIOS设置程序通常有三种方法
1.开机启动时按热键(最通用也最常用)
在开机时按下特定的热键可以进入BIOS设置程序,不同类型的机器进入BIOS设置程序的按键不同,
有的在屏幕上给出提示,有的不给出提示,几种常见的BIOS设置程序的进入方式我简单列表如下:
| BIOS型号 |
进入CMOS SETUP的按键 |
屏幕是否提示 |
|
AMI |
Del键或Esc键 |
有 |
|
AWARD |
Del键或Ctrl键+ALt键+Esc键 |
有 |
|
MR |
Esc键或Ctrl键+ALt键+Esc键 |
无 |
|
Quadtel |
F2键 |
有 |
|
COMPAQ |
屏幕右上角出现光标时按F10键 |
无 |
|
AST |
Ctrl键+ALt键+Esc键 |
无 |
|
Phoenix |
Ctrl键+ALt键+S键 |
无 |
|
Hp |
F2键 |
有 |
笔记本方面,不同的笔记本进入BIOS方法不同,这就造成了许多人进BIOS的时候的烦恼:
Thinkpad/IBM(冷开机按F1,部分新型号可以在重新启动时启动按F1)
HP(启动和重新启动时按F2)
SONY(启动和重新启动时按F2)
Dell(启动和重新启动时按F2)
Acer(启动和重新启动时按F2)
Toshiba(冷开机时按ESC然后按F1)
Compaq(开机到右上角出现闪动光标时按F10,或者开机时按F10)
Fujitsu(启动和重新启动时按F2)
大多数国产和台湾品牌(启动和重新启动时按F2)台式机进入BIOS开机时候请多按del键,
就可以进入BIO 这些东西和主板厂商有关的,一般都是主板决定的。
二 如何通过读取开机画面信息,从而更快更顺利的进入BIOS设置界面
下面用几个实例带图一同给大家解读一下,希望大家都能准确的快速的进入BIOS设置。
举例一
问:“台式电脑是810主板,C3时代的了,CPU是C 1.2G,开机显示IBM,还要等办天才能跳过IBM那个画面???我看了好多网上的资料,好像IBM只有笔记本吧,我朋友的台式电脑开机画面怎么会出现IBM呢?而且我按Delete 键跟F1键都进不去BIOS,该怎么办”
解题:
可以按tab键查看,最下边会有进bios的方法 。

press del to enter setup,找到类似的英文就是了,看del用什么代替了就行。

从上图可以看到,显示了提示信息“Press DEL to enter SETUP”,
即是表示“按下键盘上Delete键,即可进入BIOS设置界面。”
更详细、更全面的资料,有兴趣的朋友可以下载附件“进入BIOS大全.txt”深入了解。
举例二:
现在买电脑的,遇到问题的都不是自己组装机器,一般图方便图维护容易买品牌机、买笔记本的多,
但这样也造成了自己对爱机的了解程度不够,比如不少用户就不知道品牌机如何进入BIOS设置,看下图

从上图文字和图片标记处,大家又可以看明白,
原来我们熟知的这些机型还是存在提示的。有提示就好说好办事。。。
举例三
问:“如何判断我的主板类型?AMI?AWARD?”
解题:
来看一个图,可以达到一箭双雕的效果。
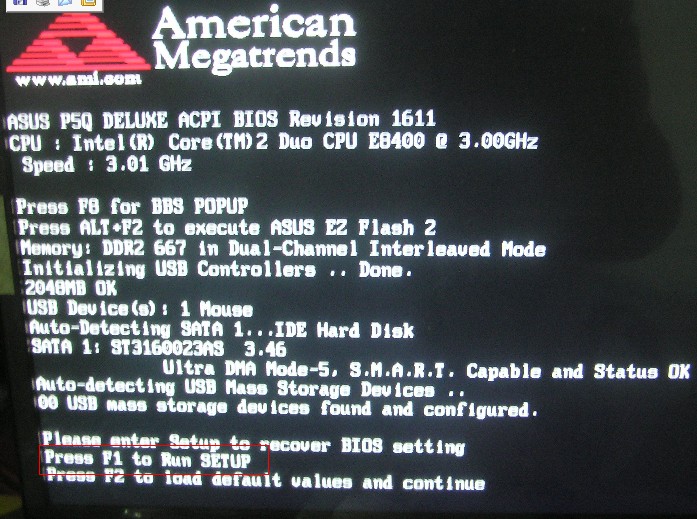
从上图,首先,根据前面例子提示,我们看出“press F1 to RUN SETUP”是进入BIOS的提示。
然后最上面标志,我想大家也明白了,这电脑上主板类型为----AMI。这是一个识别方法。
下图同样方法识别(可见为AWARD BIOS)
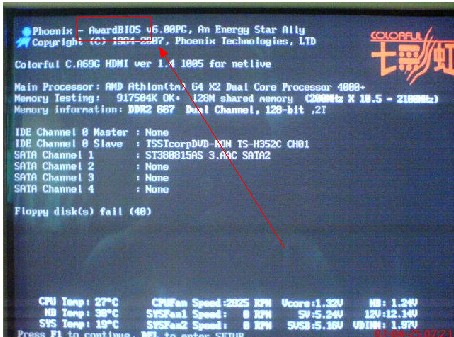
另外一个识别方法是-------直接在BIOS里面看。。。。。。。后面会提到。
2.用系统提供的软件
现在很多主板都提供了在DOS下进入BIOS设置程序而进行设置的程序,
在Windows 95的控制面板和注册表中已经包含了部分BIOS设置项。
3.用一些可读写CMOS的应用软件
部分应用程序,如QAPLUS提供了对CMOS的读、写、修改功能,通过它们可以对一些基本系统配置进行修改。
因为2和3,对初接触的朋友来说不是那么容易看明白,所以我这里也不多解释(自己也是小白啊),
仅提供一款模式程序, 大家可以多多“实践”,大胆测试一番。下载附件“BIOS模拟程序.rar” 即可。
好了,成功进入了BIOS里面后,终于可以寻找并设置,达到可以让USB启动运行的目的。
还是以举例方式说明,枯燥的文字我估计看了后没什么体会,也不容易理解。。。
举例一
1\常见AWARD BIOS进入设置USB启动的方式,下图为进入BIOS后的界面
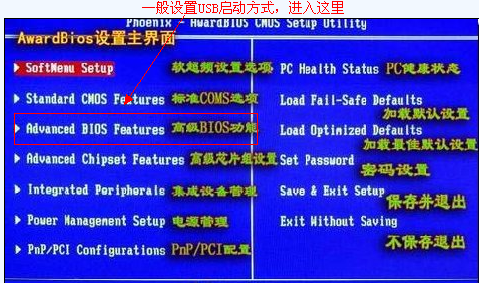
Advanced BIOS Features(BIOS进阶功能设定),通过键盘的“上下左右键”调节位置选中进入,
Hard Disk Boot Priority(硬盘引导顺序):这个是最关键的了,一般你之前插入了USB设备后,
这里进去就会显示USB的磁盘信息,然后通过键盘上的“+”(可以调节到最上面,也就是优先启动)
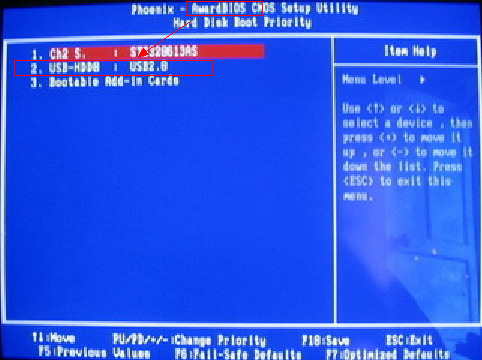
调节好后,按下F10,弹出保存的确认界面,回车即可。然后还需要注意的是,
First Boot Device (第一顺序开机启动设置):鉴于电脑不同,这里可能没有USB-ZIP/USB-HDD等方式选择,
所以这里默认硬盘即可。当然了,如果有选择,就这里调节为“USB-ZIP”字眼方式启动。
然后,有些BIOS居然没有设置正常的USB的参数,所以需要做下面的事情:
进入 Integrated Peripherals(集成设备设定):这个就在启动BIOS设置界面后可以看到,
然后 进入 OnChip PCI Device(PCI设备设定),可以设置USB参数。定义分别是:
1.OnChip USB Controller:
这个选项开启或关闭USB端口。
2. USB 2.0 Controller:
这个选项开启或关闭USB 2.端口传输模式。
3.USB Keyboard Support Via:
此项目允许您去选择 [BIOS],以让您在DOS环境下可以使用USB键盘,或是选择 [OS] 以在OS环境下使用。
关键词:BIOS,设置USB启动
阅读本文后您有什么感想? 已有 人给出评价!
- 0


- 0


- 0


- 0


- 0


- 0


