- 软件大小:41.00M
- 软件语言:中文
- 软件类型:汉化软件
- 软件类别:修改软件 / 音频处理
- 更新时间:2023-03-14 14:57
- 运行环境:WinAll, WinXP
- 软件等级:

- 官方网站:暂无

61.70M/中文/5.0
1.17M/中文/1.6
12.33M/中文/10.0
49.57M/中文/3.6
49.57M/中文/1.2
cool edit pro 2.1汉化是一款多功能的音频处理软件。不少朋友对于怎么和汉化cool edit pro v2.1有非常多的疑问,下面就由小编带来最详细的图文教程,大家赶快来学习下吧!
cool edit pro是美国 Adobe Systems 公司开发的一款功能强大、效果出色的多轨录音和音频处理软件。你可以用声音来“绘”制:音调、歌曲的一部分、声音、弦乐、颤音、噪音或是调整静音。而且它还提供有多种特效为你的作品增色:放大、降低噪音、压缩、扩展、回声、失真、延迟等。你可以同时处理多个文件,轻松地在几个文件中进行剪切、粘贴、合并、重叠声音操作。使用它可以生成的声音有:噪音、低音、静音、电话信号等。
同类音乐编辑器 | ||
| audition | reaper | 乐谱编辑 |
| audioshell | 音频编辑大师 | PsmPlayer |
主要功能:
它可以在普通声卡上同时处理多达 64 轨的音频信号,具有极其丰富的音频处理效果,并能进行实时预览和多轨音频的混缩合成,是个人音乐工作室的音频处理首选软件。
Cool Edit音频“绘画”程序
静音。
提供有多种特效为你的作品增色
放大、降低噪音、压缩、扩展、 回声、失真、延迟等。你可以同时处理多个文件,轻松地在几个文件中进行剪切、粘贴、合并、 重叠声音操作。
使用它可以生成的声音
噪音、低音、静音、电话信号等。该软件还包含有CD播放器。
其他功能:
包括支持可选的插件;崩溃恢复;支持多文件;自动静音检测和删除;自动节拍查找;录制等。另外,它还可以在 AIF、AU、MP3、Raw PCM、SAM、VOC、VOX、WAV 等文件格式之间进行转换,并且能够保存为 RealAudio 格式!
另外,CE 同时具有极其丰富的音频处理效果,完美支持Dx 插件。2.0 版还有以下特性:
①128 轨
②增强的音频编辑能力
③超过 40 种音频效果器,mastering和音频分析工具,以及音频降噪、修复工具
④音乐 CD烧录
⑤实时效果器和图形均衡器(EQ)
⑥32-bit处理精度
⑦支持 24bit/192kHz 以及更高的精度
⑧loop 编辑、混音
⑨支持SMPTE/MTC Master, 支持MIDI回放,支持视频文件的回放和混缩
1.解压缩在绿色资源网下载的安装包,双击“cep_v2.0 setup.exe”进行安装

2.开始安装界面是英文的,别担心,按小编的指示进行操作,选择“Accept license agreement”,点击“Continue”按钮
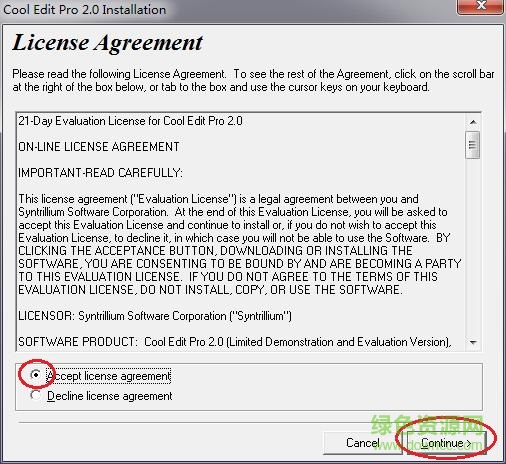
3.然后一直点击“next”(下一步),一直到选择安装路径的地方(如图),默认是最好的(路径必须记住,下面要用到的,否则无法汉化成功的),然后继续点“next”
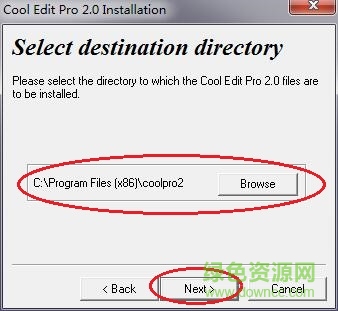
4.选择关联的音频文件格式,勾选后点击“next”

5.到了Ready to install界面继续点击“next”
6.接下来就开始安装了,大概等待几分钟就可以了
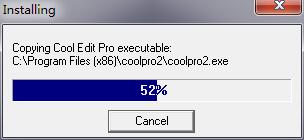
7.安装成功会有如下图提示
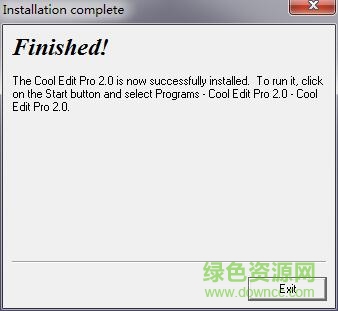
8.安装完成后软件会自动运行,直接关闭即可
9.接下来我们开始,运行“cep2reg.exe”文件,勾选“Accept license agreement”,点击“Continue”(如图)
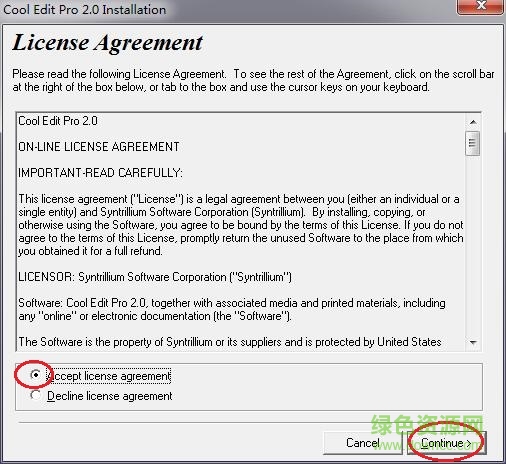
10.在下图界面点击“Continue”按钮

11.输入注册码(Name:ROR Serial Number:200-00-3Z1XFL9C),点击“Continue”
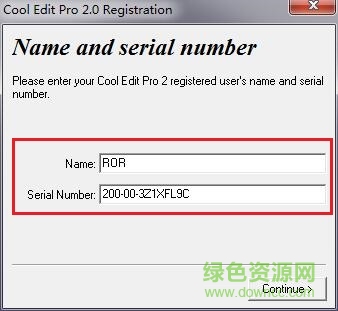
12.等待一会,注册成功会有下图这样的界面,点击“Exit”
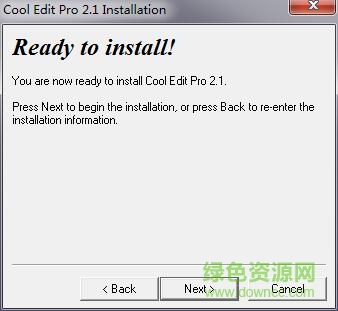
13.然后我们来安装2.1,双击运行“cep_v2.1 setup.exe”,安装方法和2.0是一模一样的,小编就不再重复演示了
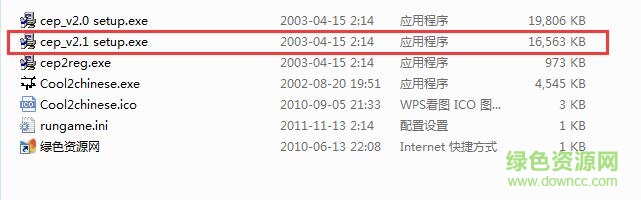
14.最后我们来汉化,打开“Cool2chinese.exe”文件,点击“接受”按钮
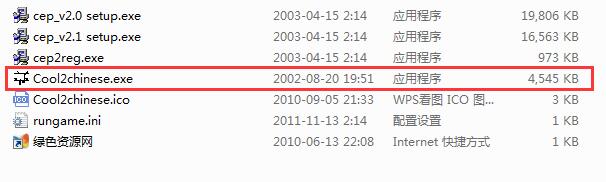
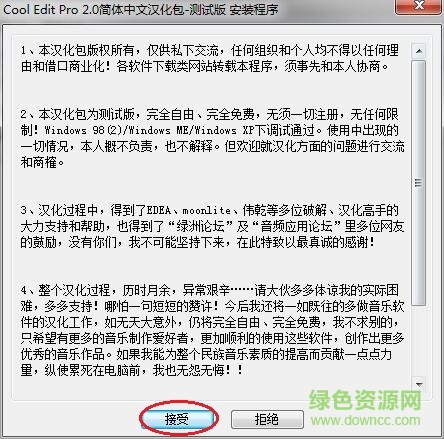
15.选择cool edit pro 2.1的安装路径(上面让大家记住的原因),一定要是一致的(如图),点击“安装”即可
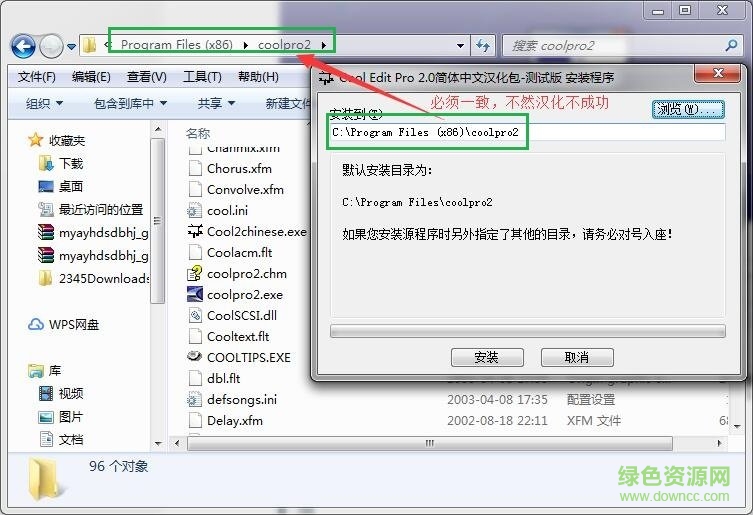
16.汉化成功后,软件会自动运行,界面就成中文的了,如下图这样

注意:很多人说界面上为什么显示的是2.00,其实是2.1的,你在桌面或者所有程序中看下就知道了
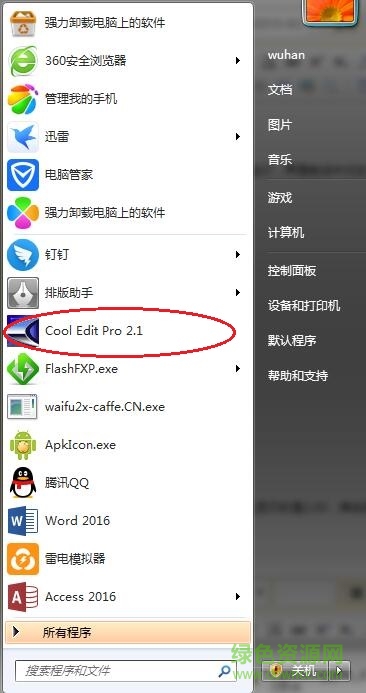
1、首先,我们要做好准备工作。把你的耳机作为监听音箱(此步的意义就是说用耳机来听伴奏音乐,否则在你录音时会录入音乐和人声的混合声音),把你的mic调试好。然后下载我们要用到的工具COOLEDITPRO2.0及其插件。
安装好cooleditpro2.0后,再把插件安装到安装目录下的子目录中,新建一个名曰“DX”的文件夹,把所有的插件都安装释放到这里。打开cooleditpro2.0后,会自动建立一个新的工程。界面如下:
 2、大家看到,我标注的红色1是多轨与单轨切换的按钮。红色标注2是表示你在录音时要点亮“R”“S”“M”中的“R”,这表示此轨是在录音范围之中。
2、大家看到,我标注的红色1是多轨与单轨切换的按钮。红色标注2是表示你在录音时要点亮“R”“S”“M”中的“R”,这表示此轨是在录音范围之中。
点击录音键(红色标注3)就可以开始录下你的声音了。
在录音之前还需调整你的“声音与音频属性”,如图:需要把录音项打勾,在MIC一栏中选中,其它的不要选择,因为我们要录的只是自己要歌唱的声音。
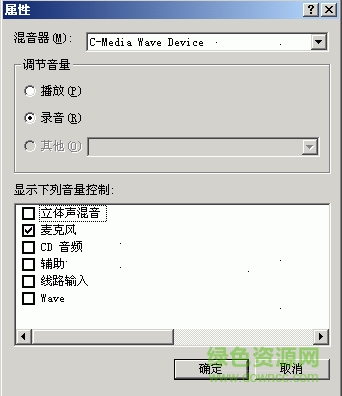 3、在第三轨处点亮R,点击录音键,不要出声,先录下一段空白的噪音文件,不需要很长,
3、在第三轨处点亮R,点击录音键,不要出声,先录下一段空白的噪音文件,不需要很长,
录制完后双击进入单轨模式,选择效果-噪音消除-降噪器,选择噪音采样,点击“关闭”。回到多轨模式下删除此轨。
 4、右键单击一轨,插入一个音频文件,注意,这个音频文件就是你的音乐伴奏文件,可以是mp3,也可以是wav等其它音乐文件的格式。在第二轨处,把R点亮,点击下面的红色录音键就可以开始跟唱了。
4、右键单击一轨,插入一个音频文件,注意,这个音频文件就是你的音乐伴奏文件,可以是mp3,也可以是wav等其它音乐文件的格式。在第二轨处,把R点亮,点击下面的红色录音键就可以开始跟唱了。
不要忘了准备歌词和熟悉歌曲的旋律,要不然录出来的东西可是……嘿嘿
 5、录制完成之后,你可以听听你录下的声音是不是干巴巴的?很难听吧?呵呵,都这样,没有加任何效果嘛。
5、录制完成之后,你可以听听你录下的声音是不是干巴巴的?很难听吧?呵呵,都这样,没有加任何效果嘛。
好,现在我们来给你的声音进行一下润色吧。右键点击你录制声音所在的轨道,点击波形编辑进入单轨模式。如图
 6、我们录制的声音首先要进行降噪,虽然录制环境要保持安静,但还是会有很多杂音的。
6、我们录制的声音首先要进行降噪,虽然录制环境要保持安静,但还是会有很多杂音的。
点击效果中的降噪器,我们在上面已经进行过了环境的噪音采样,此时只需点击“确定”,降噪器就会自动消除你录制声音中的环境噪音,
你也可以打开“预览”自己拖动直线来进行调整直到满意为止。加一句,过多的降噪会对声音有一定的损失
 7、现在,我们来给你的干巴声音加效果了,刷新一下你的效果列表,你会发现在directx下多了很多的选项,这就是我们刚才安装的插件。
7、现在,我们来给你的干巴声音加效果了,刷新一下你的效果列表,你会发现在directx下多了很多的选项,这就是我们刚才安装的插件。
首先进行高音激励,然后再做压限,压限就是把你的声音通过处理后变的更加均衡,来保持一致连贯,不会声音忽大忽小。
做压限的话就用waveC4好了。用Utlrafunkfx中的compressor插件也可以起到压限的作用,先点击BBESonicMaxizer,点击预览,在预置中已经有很多种选项可供你选择,也可以自己调,点击确定完成这一步。然后再打开waveC4,重复以上步骤
 8、加混响。我们现在录制的声音还是很干巴的,没有一点混响,现在我们要通过效果-DirectX-Utlrafunkfx中的ReverbR3来给你的声音加上混响。
8、加混响。我们现在录制的声音还是很干巴的,没有一点混响,现在我们要通过效果-DirectX-Utlrafunkfx中的ReverbR3来给你的声音加上混响。
如图:也是在预置当中的选项中找一种合适的供你使用,别忘了先把"预览"打开哦~~调整好预加的效果就点确定吧。
个人认为,如果混响加的太多的话会使人声显得模糊过于假,加的少又会使声音显得很干很涩,大家慢慢摸索,多录几次后就有经验了。
完毕,点击轨道切换按钮返回到多轨模式下,试听
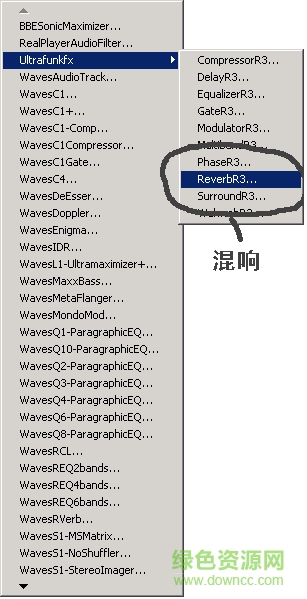
 9、怎么样?听到了吗?满意吗?还可以是吗?如果觉得你录制的声音音量偏小,那么就右键点击“调整音频块音量”,直到两轨的声音达到你满意的程度为止。
9、怎么样?听到了吗?满意吗?还可以是吗?如果觉得你录制的声音音量偏小,那么就右键点击“调整音频块音量”,直到两轨的声音达到你满意的程度为止。
下面就把这两个音轨混缩成一个音轨吧。在第三轨上右键单击,弹出菜单中选择“混缩所有波形文件”。
 10、ok,现在两轨的声音已经合并了,再双击第三轨,进入单轨模式下,选择菜单中的“文件”-“另存为”,找到.mp3或者是.wma了吗?
10、ok,现在两轨的声音已经合并了,再双击第三轨,进入单轨模式下,选择菜单中的“文件”-“另存为”,找到.mp3或者是.wma了吗?
给你的文件起个名吧,比如:天黑黑.mp3,指定好一个存放mp3的路径,点击确定。打开winamp听听你的声音能不能和歌星比,^_*

【系统的优化】
任何音频软件都有;系统设置;的调节,你可以通过调整,使得软件的运行更适应你的电脑.在任意模式下按;F4;键,即可进入系统设定对话框.
在这里可以调节临时文件的存放位置和大小,播放/录音缓冲区的大小和数量,软件视图的颜色方案,采样质量级别,默认的录,混音的样本率,以及系统的播放/录音设备选择等等.
【录音时候的音量】
在Cool Edit Pro里录好一段音频,可以很直观的看见它的波形显示.如果输入音量太小的话,则波形就窄,接近直线.对于人声,吉他等动态范围较大的声音,如果输入太小,绝对是不好的,首先音乐声小的话,噪音占整体音量的比重将更大,其次在后期制作中,能够作的调节范围也将很小.
所以,在录音的时候,一定要注意保持一定量的输入音量.具体多大电平也不能一概而论,但是起码要在不纵向放大的情况下,能看出波形的起伏.凹凸.否则,要么增加录音电平,要么增加弹琴或唱歌的音量.
【鼠标的操作】
在多轨模式下,使用鼠标左键可以方便的选取波形范围.在波形上单击左键则选中一段完整的波形,而按下左键后并沿水平方向拖拽,则可以选中任意长度的波形段,而鼠标右键的作用则是移动波形块.在某波形上按下右键,就可以方便的上下左右移动该段波形块了,甚至可以将其移到其他的音轨上。
Cool Edit Pro音乐编辑器怎么消除原唱声音(消除人声)?
1.首先进入 CE 的“单轨”编辑模式界面。“文件”→“打开”调入一个音频文件。这里以庾澄庆的《命中注定》为例,文件名为“命中注定 .mp3 ”。
2.打开音频后选择“效果”→“波形振幅”→“声道重混缩”,在打开的窗口中选择“预置”里面的“ Vocal Cut ”见(图 1 ),保持对话框上的默认设置,点“确定”按钮。经过 CE 处理后,就得到了《命中注定》这首歌的伴奏音乐了。
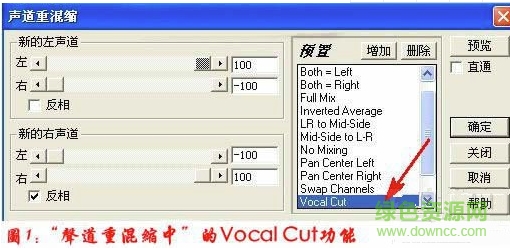
3.“ Vocal Cut ” 的功能原理是:消除声像位置在声场中央的所有声音(包括人声和部分伴奏)。所以是否能使用这个功能仅消除原唱声音,主要还得看原唱音频的来源,在混音前是否有乐器和人声放在声场的中央,如果有的话用这个功能就会把它们也一起消除掉了,造成音质的极大衰减。比如说一般声场放在中央的有“主人声”、“ BASS ”等等。如果原唱歌曲音频来源是以上所说这些的话,那还是建议不要使用这个功能,这样人声没消掉反而会把伴奏音乐全都消除了。
Cool Edit Pro中干声老是比伴奏慢,怎么办?
1.有可能你在右键单击音轨的时候使音轨进行了移动,可以在cool edit pro v2.1 简体中文版的“编辑”菜单中看看有没有音轨移动的字样
2.你的系统资源不够而导致出现伴奏与音轨无法对齐的情况,解决办法可以试试清除temp文件夹中的文件及“增加虚拟内存”
我们录进cool edit pro v2.1 简体中文版里的波形,一定会存在有噪音。对各种噪音,怎么办呢?
DC Offset(直流偏移)是由一些麦克风或者声卡造成的,表现现象就是波形没有处于水平线正中部位,在纵向有一定偏移.
它的处理方式是简单的,一般的音频软件都可以很容易去除.如Sound Forge里,只要在"process"菜单里选择"Dc Offset"就可以了.
Cool Edit Pro:
用户不仅可以通过这款软件将自己的声音录制下来。同时也可以对录制好的声音进行后期处理,去除掉里面的杂音。从而制作出一段完美的录音,很多喜欢唱歌的用户都使用它来录制歌曲哦!cool edit pro作为一款录音软件,它能够支持当前流行的多种音频格式文件,从而使你可以对所有的音频进行修改,提升自己的剪辑能力。
Adobe Audition中文版专为在照相室、广播设备和后期制作设备方面工作的音频和视频专业人员设计,Adobe Audition cs6中文版可提供先进的音频混合、编辑、控制和效果处理功能。
1.细节更出众,bug去无踪
2.优化内容
解压密码:www.downcc.com
请描述您所遇到的错误,我们将尽快予以修正,谢谢!
*必填项,请输入内容