Win7系统安装MySQL5.5.21图解教程
大家都知道MySQL是一款中、小型关系型数据库管理系统,很具有实用性,对于我们学习很多技术都有帮助,前几天我分别装了SQL Server 2008和Oracle 10g数据库,也用了JDBC去连接他们,都没有出现乱码。昨天看同学用java连接MySQL数据库的时候,出现了乱码,这是我不知道的,我马上上网去查JDBC连接MySQL的操作,发现在用JDBC方式连接MySQL数据库的时候要传递一个能解决乱码的参数,才能将不是乱码的数据插入到数据库中.这是我要安装MySQL数据库的其中一个原因,想去体验以下它一下,再加上上课的机器配置比较低,装MySQL数据库做实验是最好的选择,正是由于这两个原因我安装了MySQL,在安装的过程中有些问题让我很注意,在安装的过程中我将步骤截了图,希望对有需要的人有所帮助,我的数据库是5.5.21这个版本的。以下是我的安装步骤:
1、首先单击MySQL5.5.21的安装文件,出现该数据库的安装向导界面,单击“next”继续安装,如图所示:
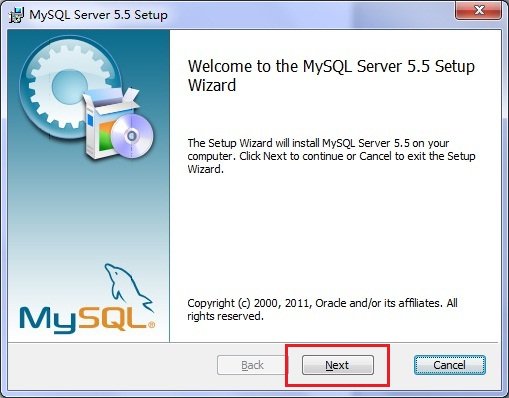
2、在打开的窗口中,选择接受安装协议,单击“next”继续安装,如图所示:
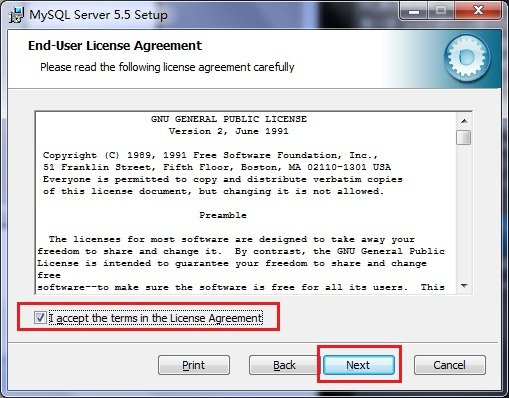
3、在出现选择安装类型的窗口中,有“typical(默认)”、“Complete(完全)”、“Custom(用户自定义)”三个选项,我们选择“Custom”,因为通过自定义可以更加的让我们去熟悉它的安装过程,单击“next”继续安装,如图所示:
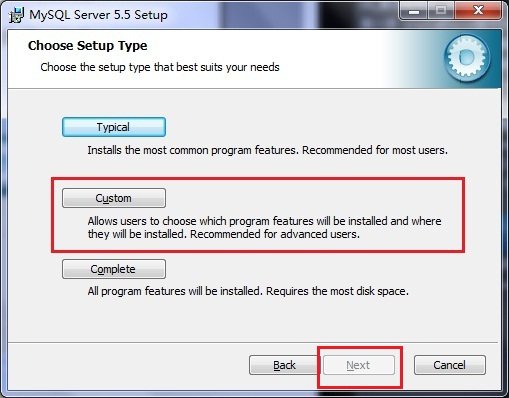
4、在出现自定义安装界面中选择mysql数据库的安装路径,这里我设置的是“d:\Program File\MySQL”,单击“next”继续安装,如图所示:
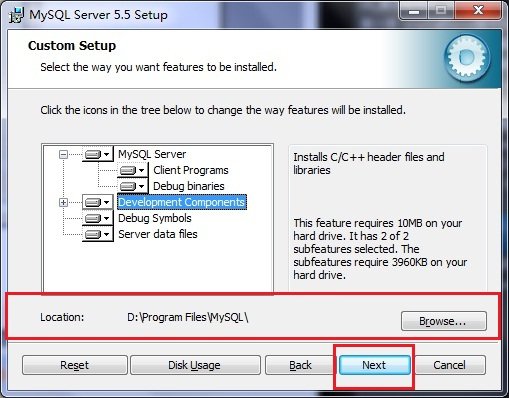
5、接下来进入到准备安装的界面,首先确认一下先前的设置,如果有误,按“back”返回,没有错误,单击“Install”按钮继续安装,如图所示:
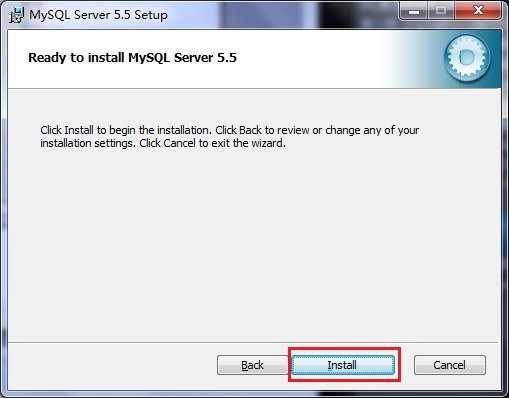
6、单击“Install”按钮之后出现如下正在安装的界面,经过很少的时间,MySQL数据库安装完成,出现完成MySQL安装的界面,如图所示:
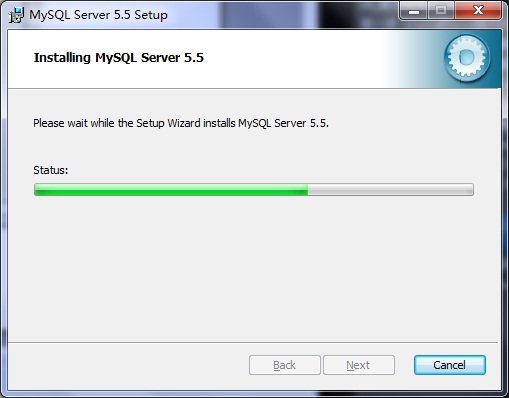
这个界面单击“next”就行。
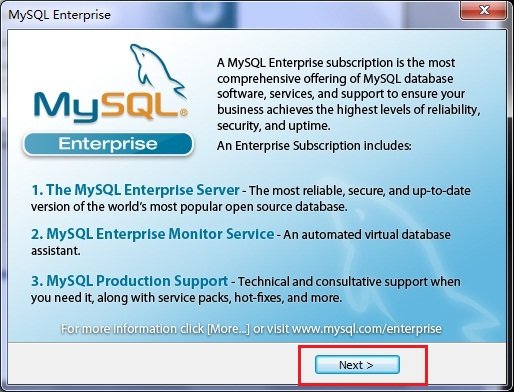
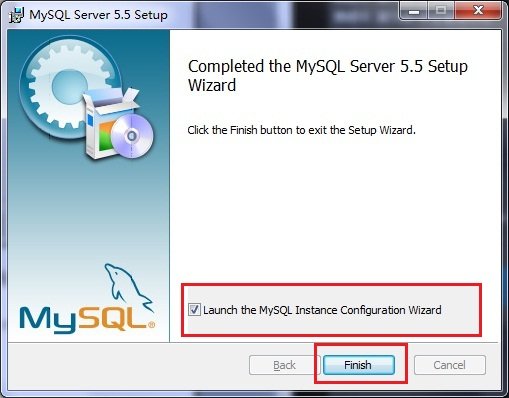
注意要选择上边的“Launch the MySQL Instance Configuration Wizard”选项,这是启动MySQL的配置,单击“Finish”按钮,进入到配置界面。
7、MySQL数据库的安装十分简单,关键是安装完成之后的配置,单击完成之后出现如下的配置界面向导,单击“next”进行配置,如图所示:
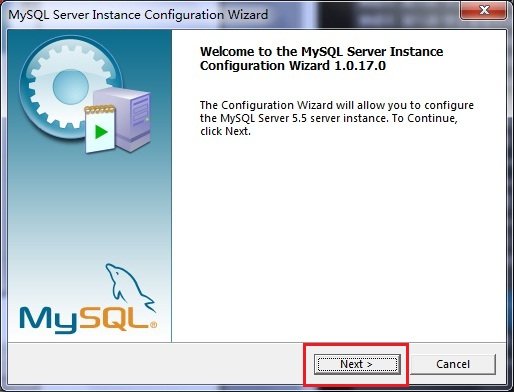
8、在打开的配置类型窗口中选择配置的方式,“Detailed Configuration(手动精确配置)”、“Standard Configuration(标准配置)”,为了熟悉过程,我们选择“Detailed Configuration(手动精确配置)”,单击“next”继续,如图所示:
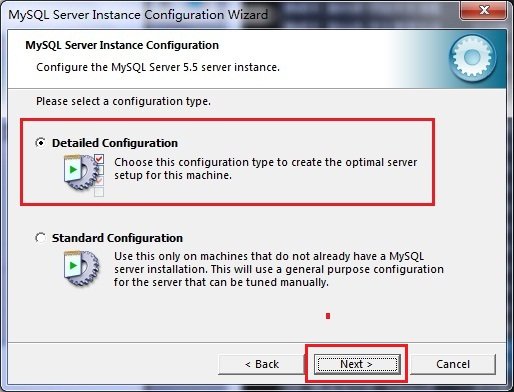
9、在出现的窗口中,选择服务器的类型,“Developer Machine(开发测试类)”、“Server Machine(服务器类型)”、“Dedicated MySQL Server Machine(专门的数据库服务器)”,我们仅仅是用来学习和测试,默认就行,单击“next”继续,如图所示:
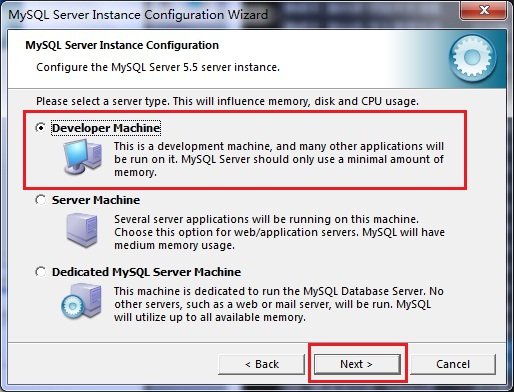
10、在出现的配置界面中选择mysql数据库的用途,“Multifunctional Database(通用多功能型)”、“Transactional Database Only(服务器类型)”、“Non-Transactional Database Only(非事务处理型)”,这里我选择的是第一项, 通用安装,单击“next”继续配置,如图所示:
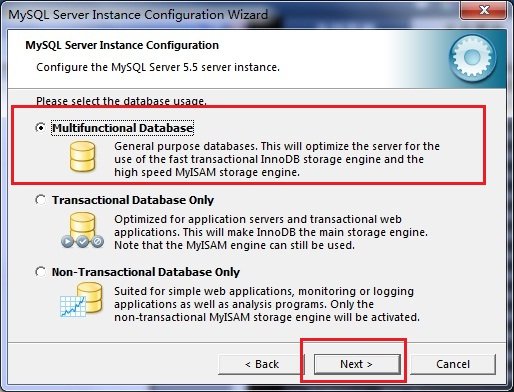
11、在出现的界面中,进行对InnoDB Tablespace进行配置,就是为InnoDB 数据库文件选择一个存储空间,如果修改了,要记住位置,重装的时候要选择一样的地方,否则可能会造成数据库损坏,当然,对数据库做个备份就没问题了,如图所示:
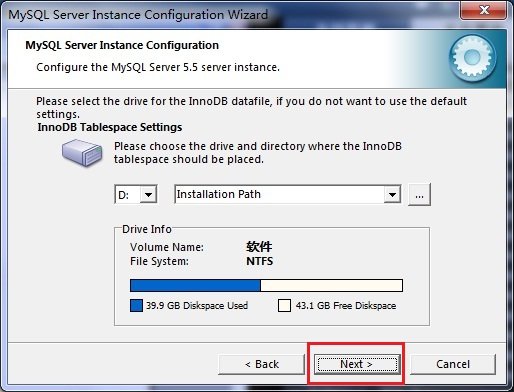
12、在打开的页面中,选择mysql的访问量,同时连接的数目,“Decision Support(DSS)/OLAP(20个左右)”、“Online Transaction Processing(OLTP)(500个左右)”、“Manual Setting(手动设置,设置为15个)这里选择手动设置,单击“next”继续,如图所示:
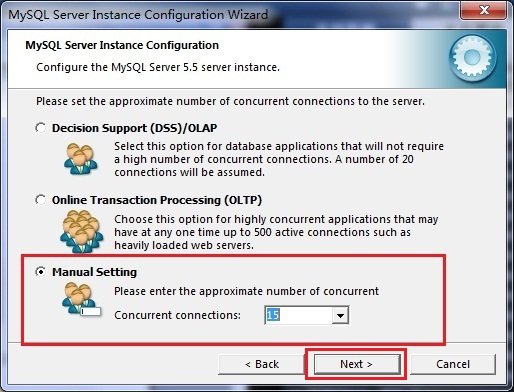
13、在打开的页面中设置是否启用TCP/IP连接,设定端口,如果不启用,就只能在自己的机器上访问mysql数据库了,这也是连接java的操作,默认的端口是3306,并启用严格的语法设置,单击“next”继续,如图所示:
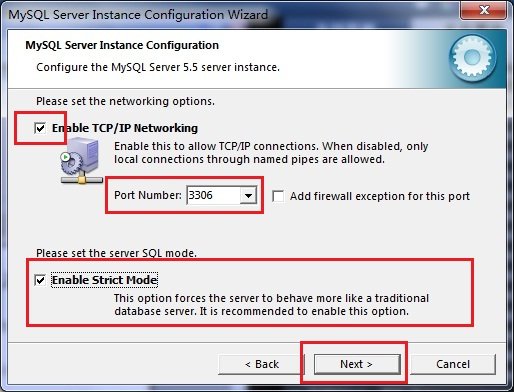
14、在打开的字符编码的页面中,设置mysql要使用的字符编码,第一个是西文编码,第二个是多字节的通用utf8编码,第三个是手动,我们选择utf-8或者是gbk,单击“next”,继续配置,如图所示:
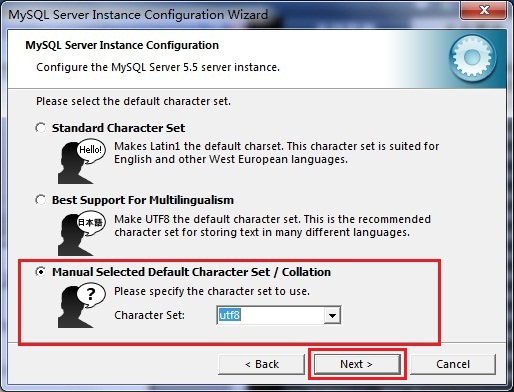
15、在打开的页面中选择是否将mysql安装为windows服务,还可以指定Service Name(服务标识名称),是否将mysql的bin目录加入到Windows PATH(加入后,就可以直接使用bin下的文件,而不用指出目录名,比如连接,“mysql –u username –p password;”就可以了,单击“next”继续配置,如图所示:
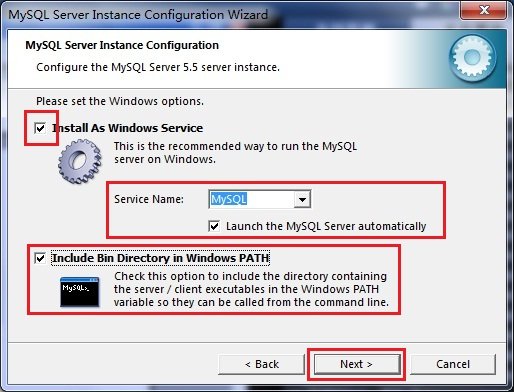
16、在打开的页面中设置是否要修改默认root用户(超级管理员)的密码(默认为空),“New root password”,如果要修改,就在此填入新密码,并启用root远程访问的功能,不要创建匿名用户,单击“next”继续配置,如图所示:
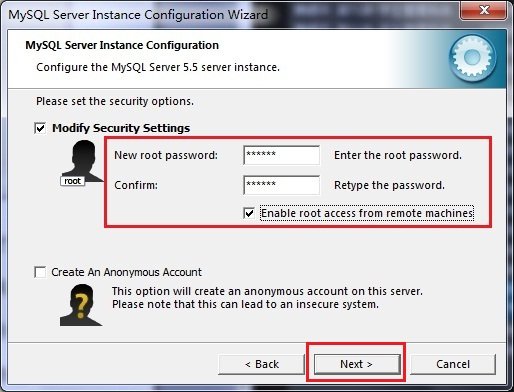
17、到这里所有的配置操作都已经完成,单击Execute按钮执行配置,如图所示:
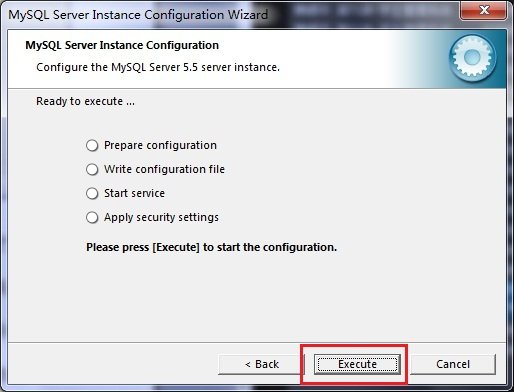
18、过了几分钟,出现如下的提示界面就代表MySQL配置已经结束了,并提示了成功的信息。
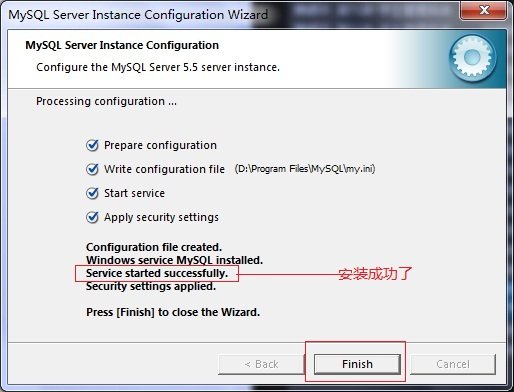
19、在服务中将mysql数据库启动,并在命令窗口中输入“mysql –h localhost –u root -p&rdq
关键词:MySQL
阅读本文后您有什么感想? 已有 人给出评价!
- 1


- 1


- 1


- 2


- 1


- 1


