Win7系统权限管理应用详解
Windows 7系统之所以比XP安全性更好,一个重要原因就是对系统文件的权限掌控,在未经授权的情况下不能随意修改系统文件。很多从XP升级到Win7的用户很不习惯这一点,在对系统文件进行操作时会遇到诸如“拒绝访问”的提示,面对这种情况他们往往会不知所措,然而,我们只要明白Win7的系统权限原理就可以轻松解决了。
通常,需要手动修改系统文件最多的场合是hosts文件,如果我们按照XP时代的做法,直接用记事本打开C:\Windows\System32\drivers\etc下的hosts文件进行修改的话,会发现在保存最后出现如下图的拒绝访问提示。
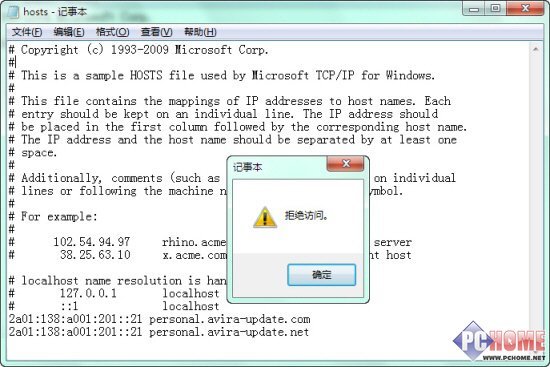
直接改hosts文件是行不通的
之所以出现这个提示,是因为我们当前的操作缺乏足够的权限。也许有人会说,我已经是管理员帐户登录了,怎么还不够权限吗?是的,在Win7系统里,即使账户权限为计算机管理员,在涉及核心系统文件时仍然需要申请提升操作权限。对于上述问题,我们需要做以下步骤的变通:
首先,找到位于Windows主文件夹下的notepad.exe文件(记事本程序),然后右键选择“以管理员身份运行”,此时启动的记事本程序将会临时获得最高权限。接着通过文件菜单--打开,找到hosts文件进行必要的修改,完成后直接保存,在这过程中不会再弹出拒绝访问的警告提示。
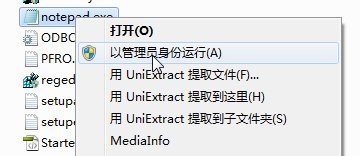
需要具备管理员身份才能修改
上述方法属于一次性操作,即若下次还要修改hosts文件,还需要按上述步骤来。当然,网上你会搜索一些其他方法,比如把hosts文件复制到桌面,修改后在粘贴回去,但这些方法都不算方便。如果你想一劳永逸,或者有别的非文本文件需要修改,可以参考下面的方法:永久获取该文件或文件夹的所有权限。
注意,这样做会让系统文件失去权限保护,可能会被其他程序利用在后台偷偷修改文件而你却不知情,所以并不推荐使用此种做法,写出来只是告诉大家一个不必每次都为权限问题而困扰的方法。
以Windows\System32文件夹中任意一个dll文件为例:
第一步:右键你要获取权限的文件或文件夹,属性--安全标签;在“组或用户名”下方的列表里选中当前登录的帐户名,通常都是第二行的Administrators (xxxx-PCAdministrators),其中xxxx为你的登录用户名,然后点击窗口下方的【高级】按钮。
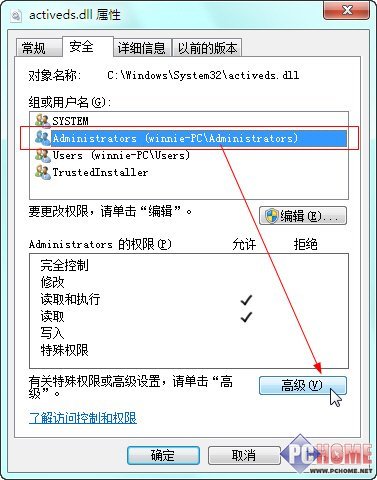
提升登录帐户权限
第二步:在新打开的高级安全设置窗口里,切换到“所有者”标签,点击下方【编辑】按钮。接着打开一个类似的设置窗口,在“将所有者更改为”列表下选择Administrators (xxxx-PCAdministrators),然后点击【确定】(这里会弹出额外确认窗口,同样点击确定即可)回到上一窗口。
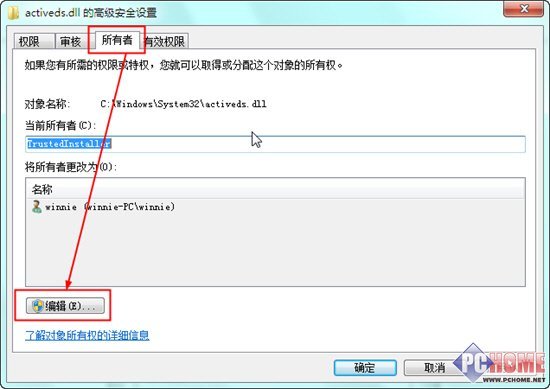
更改权限所有者
此时会发现上图中的“当前所有者”已经从TrustedInstaller变为你登录系统的用户名了,【确定】回到“属性”窗口。到这一步后,我们才可以手动修改登录帐户的权限,之前是无法操作的。
第三步:点击中间的【编辑】修改Administrators (xxxx-PCAdministrators)的权限,此时,权限列表里的各选项都处于可选择状态,将“完全控制”的“允许”勾选,完成后确定,同样会有系统安全提示出现。
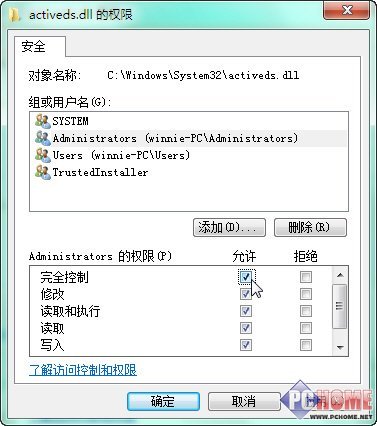
获取文件完全控制权限
这些操作完成之后,你就拥有了对这个文件的所有操作权限,不会在有权限提示出现。若不再需要完全控制,可以将重复上面的第三步,将完全控制、修改和写入三项的允许去掉。
看过上面的操作之后,各位应该明白,Win7对系统文件的管理是相当严格的,虽然会对我们以前的习惯造成一点点困扰,但换来的却是安全性的大幅提升,所以希望用户尽量以第一种方式来修改系统文件,这样不会给其他恶意软件留下后门。
关键词:Win7系统,系统权限
阅读本文后您有什么感想? 已有 人给出评价!
- 0


- 0


- 0


- 0


- 0


- 0


