投影+高清+无线 教你轻松玩转家庭影院
数字家庭时代什么最重?当然是信息共享最重要!一直以来都以为家庭组网应该是信息化频道做的事情,但是没想到,家里自从装修好之后,因为布线的时候设计失误,如何让我的高清投影机能方便的播放电脑、笔记本、蓝光机的高清片源,就成了一件令人郁闷的事情!

前几天极客组的周星星同学,给整了一个叫WD TV Live的塑料盒子,说什么有了这东西,我家的电脑、笔记本上的下载的电影,就能直接通过网线和WIFI来看了,不需要再搬着机箱来回跑,更不用那两根可怜的HDMI线拔来拔去!

▲WD TV Live是个神奇的小盒子
正好月亮节放假,亲自动手玩过这后,发现还真的是不错,想在客厅用投影机看电影,再也不用把台式机的机箱搬来搬去了,好东西大家分享吧,今天让咱们一起动手玩WD TV Liver好了!
全套设备总揽
一套5.1的家庭影院系统,其中包含了1个数码功放、2个主音箱、1个中置音箱、2个环绕音箱、1个低音炮!
雅马哈79套装的主音箱和中置音箱
台支持无线的路由器,一般家用的即可。

▲无线路由器
一台台式机,前提是能通过路由器上网。一台能上网的笔记本,无线、有线都可以,如果没有笔记本也无所谓。但是两种电脑设备,至少要有一个吧……
一台可以正常运行的WD TV Live,这个你懂得。

▲WD TV Live
一台投影机,最好是高清的……电视当然也没有什么不可以的。
如何接线最科学
整套家庭影院系统,肯定有的一个东西叫功放,新的数码功放基本都带有HDMI接口和光纤音频接口,WD TV Liver当然也不会缺少如此重要的数据接口啦。

▲数码功放接线
通过HDMI线将WD TV Liver和功放连接在一起,完成视频的传输,再通过光纤将WD TV Liver和功放连接在一起,完成音频传输。有人会问,HDMI不是可以传输音视频吗?这里多说一句,有部分入门级功放,HDMI接口只是用来传输信号,不能解码信号,所以音频要单独走一路线,不然声音就传到投影机(电视)上去了,影院系统也就成了一个摆设。
▲WD TV Liver接线
通过一条标准网线,将WD TV Liver相连接,最后记得给WD TV Liver通上电。最后,别忘了让你的电脑们也上网。
WD TV Liver设置
将WD TV Liver开机,进入视频音频设置菜单之后,将【视频输出】项目设置为【HDMI(AUTO)】,将【音频输出】设置为【数字】。
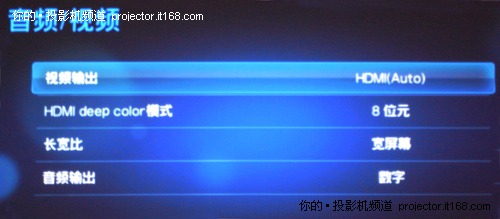
▲音频/视频设置菜单
进入网路设置菜单之后,首先进入到【网络设置】,选择连线模式为【自动】,当然,你要是高手或者从来不怕麻烦的话,自己慢慢的手动设置也是可以的。

▲网络设置菜单
看到上图的那个什么IP、IC、ID地址、掩码数字跳出来,恭喜你联网成功,无需重启机器就可以用了。
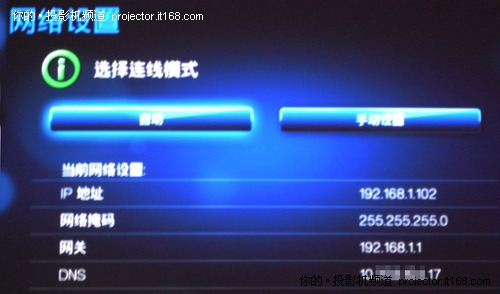
▲完成设置的菜单
PC端媒体服务器设置
PC端设置相对比较麻烦一点,我么以WIN7举例吧(小编的电脑都是WIN7,没别的系统)。WD TV Liver网络传输模式分为两种,一种是【媒体服务器】,一种是【共享】模式,我们先说【媒体服务器】。
再桌面上双击【网络】图标,进入网络配置页面,如果WD TV Liver已经联网成功,大家会看到【WD TV LIVE】的图标。
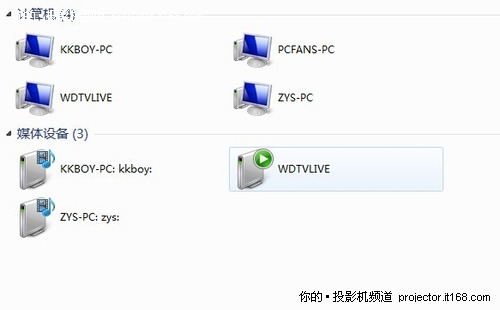
▲网络菜单
在【WD TV LIVE】点右键,选择【媒体流选项】。

▲媒体流选项
在新的菜单中,点击【启用媒体流】选项。
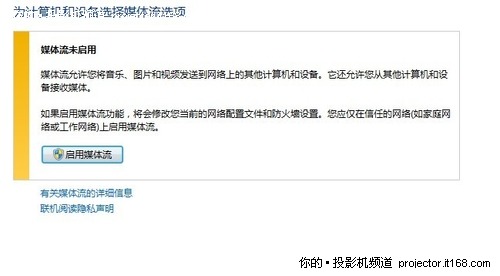
▲启用媒体流服务
在新弹出的菜单中,将所有存在的位置,改成【以允许】,设置完成。
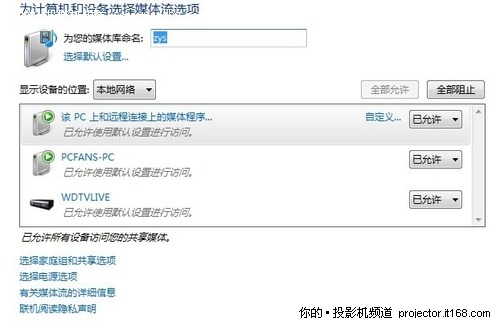
▲允许访问WDTVLIVE
此后,只要将视频文件放入到【我的文档】中的【我的视频】文件夹中,即可在WD TV Liver【媒体服务器】功能中,观赏电脑中的视频。
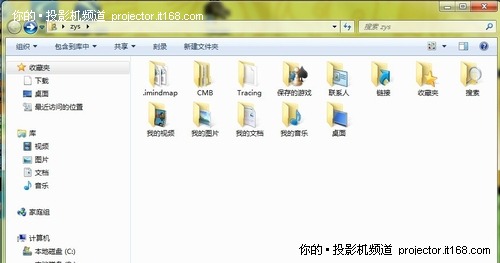
▲【我的视频】是系统默认的流媒体文件夹
PC端共享文件设置
如果你觉得【媒体服务器】用起来太麻烦,也可以通过【共享文件】来完成视频的分享。
在电脑上需要共享的文件夹上点右键选择【属性】,在弹出的菜单中选择【共享】菜单。
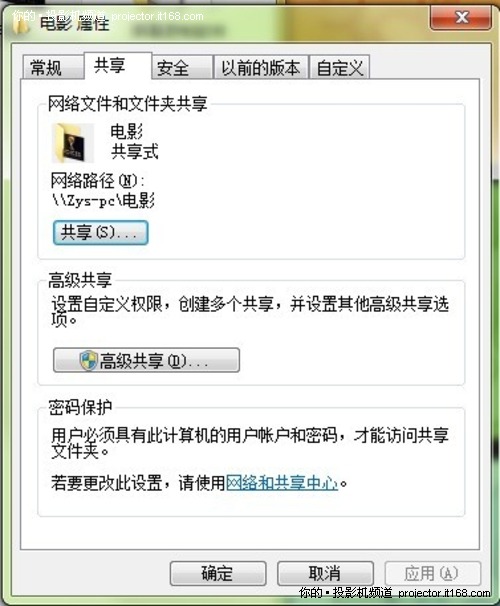
▲文件夹属性菜单
点击菜单中的【共享】按钮。
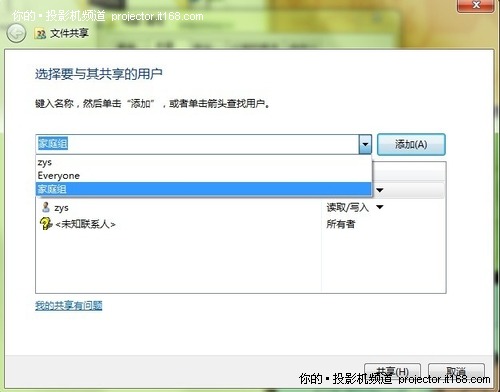
▲添加【家庭组】共享
新弹出的【文件共享】目录中点击下拉菜单,选择【家庭组】项目。
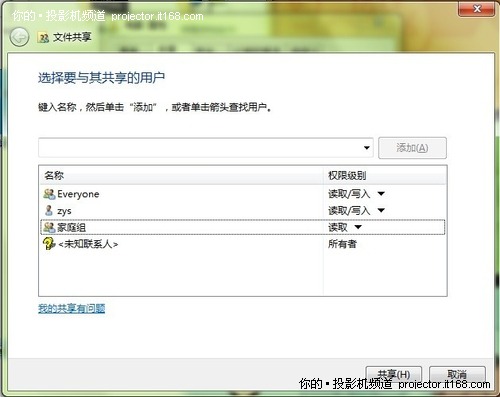
▲新共享组添加完成
添加完成后,点击菜单最下面的【共享】按钮,完成设备。
播放U盘上电影
在WD TV Liver上看电影相当简单,只要联好网络或者U盘、移动硬盘当然也可以。

▲WD TV Live系统菜单
在U盘或者移动硬盘上看电影最简单,看到那个最熟悉的USB符号的图标,进入之后选择【全部视频】再选择【本地磁盘】。

▲WD TV Live系统菜单
这个时候,你就可以看到一大堆视频文件,视频最下面有中英文的文件名,喜欢哪个就看哪个好了。

▲WD TV Live系统菜单
播放媒体服务器视频
在【全部视频菜单】下选择【媒体服务器】菜单。

▲WD TV Live系统菜单
进入新的菜单中,用户可以看到局域网内可以提供视频播放的服务器,选定需要的服务器。

▲WD TV Live系统菜单
就可以看到服务器上的可以观看的视频。
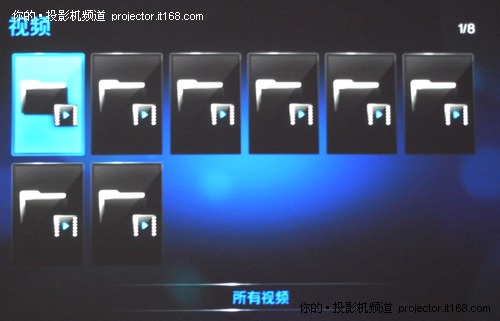
▲WD TV Live系统菜单
看电影很简单,我们就不介绍了。
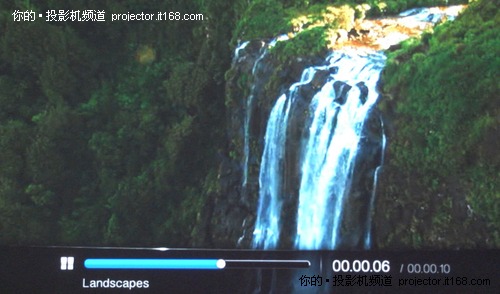
▲WD TV Live正在播放视频
播放共享视频文件
播放共享视频文件,这次稍微有点麻烦了,先在【全部视频菜单】下找到共享图标,进入之后你会被询问输入用户名和密码。

▲WD TV Live系统菜单
这个用户名是说的你访问电脑的用户名,而密码则是【家庭组】设置时系统自动生成的密码。

▲WD TV Live系统菜单
如果共享的电脑上,没有共享的媒体文件
关键词:家庭影院
阅读本文后您有什么感想? 已有 人给出评价!
- 1


- 1


- 1


- 1


- 1


- 1




