- 驱动大小:250.00M
- 驱动语言:中文
- 驱动类型:国产软件
- 驱动类别:免费软件 / 声卡驱动
- 更新时间:2019-01-16 10:16
- 运行环境:WinAll, WinXP
- 驱动等级:

- 官方网站:https://www.realtek.com/zh/

30.29M/中文/0.9
11.25M/中文/10.0
4.78M/中文/1.2
17.32M/中文/10.0
32.85M/中文/10.0
realtek高清晰音频管理器64/32位 v2.8.2英文名称realtek high definition audio声卡驱动,支持win10、win7、win8、win8.1、xp等操作系统使用,怎么设置?在哪?请看下面的图文教程就知道了的。
操作简单
realtek高清晰音频管理器作为一款高水平的音频管理器,操作界面上的设计却十分简单直观,这种反差萌是不是很赞?
支持Windows 7
realtek高清晰音频管理器支持windows 7,解决了windows 7前面板不能输出问题;
音质醇厚
相较于内置的SRS Audio Sanbox音频管理器,realtek高清晰音频管理器声音明显醇厚得多。
1解压缩,双击文件夹中的exe文件进行安装

2.如图所示,正在载入安装文件,需要等待1到两分钟的样子
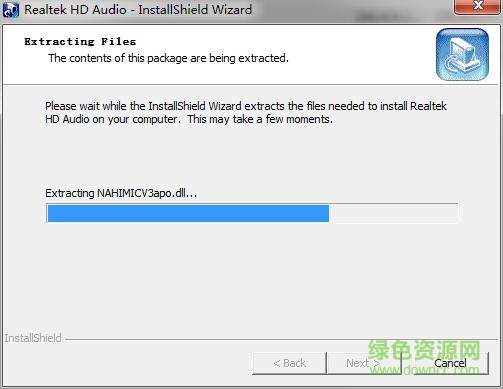
3.下图就是正式开始安装的界面了,下面两步都是直接点击“下一步”(默认会安装在c盘)
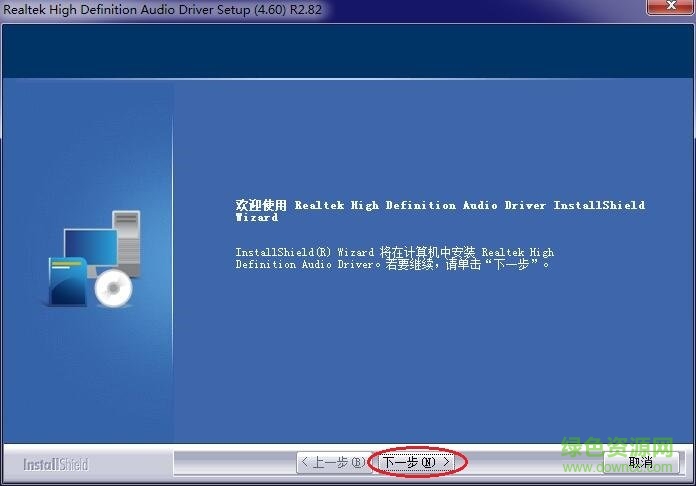
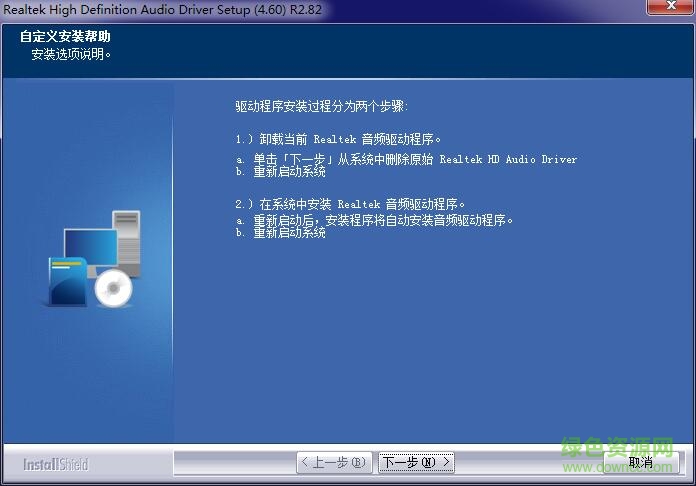
4.自动安装中,等待几分钟,过程中请不要关闭软件。
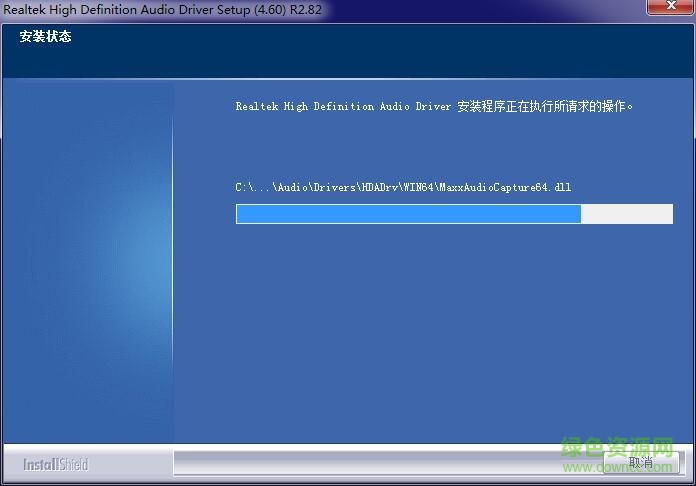
5.安装完成后,会询问你是否重启电脑,根据情况选择吧!点击“完成”按钮就安装成功了
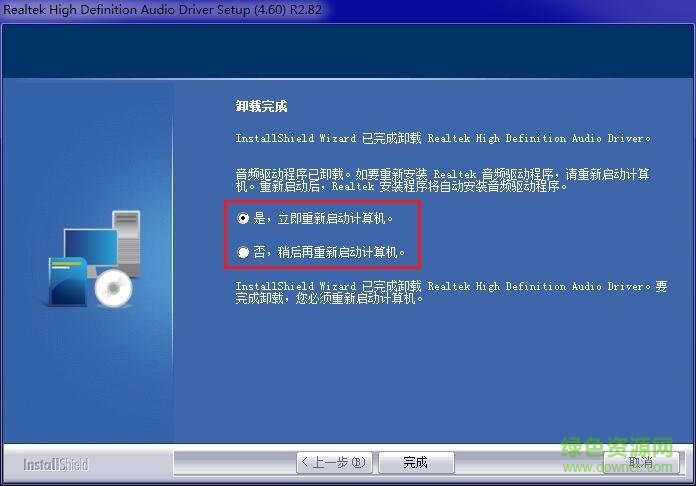
1、REALTEK装好后,可在电脑桌面右下角打开管理界面;
2、如需启动均衡器,可点击管理界面右方的启动键启动;
 3、有需要的用户可在管理界面的上方的“环境”中选择,选择后你听到的音乐就是通过模仿在该环境下生成的;
3、有需要的用户可在管理界面的上方的“环境”中选择,选择后你听到的音乐就是通过模仿在该环境下生成的;
 4、选择混频器标签,混频器的设置和电脑上的音频设置差不多,声音左右移动是均衡左右声道,上下移动是声音高低,点击喇叭是静音;
4、选择混频器标签,混频器的设置和电脑上的音频设置差不多,声音左右移动是均衡左右声道,上下移动是声音高低,点击喇叭是静音;


 5、选择音频I/O标签,点击下拉菜单,可以选择你的声音输出选择是耳机还是音箱;
5、选择音频I/O标签,点击下拉菜单,可以选择你的声音输出选择是耳机还是音箱;
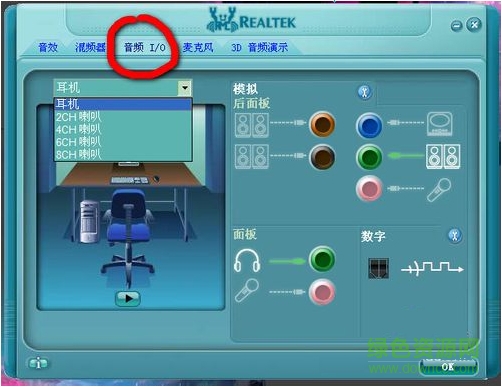
6、点“音频I/O”的小工具按钮,弹出接头设置选择。很多朋友经常会问,为什么耳机插到前面板没有声音输出,你们可以在这里找到原因。第一个选择就是禁用前面板检测,将这勾勾掉就行了。第二个是插入前面板就关闭后面板输出的选项,这个可以勾上去。我们一般是前面板插耳机,后面板插的是音箱。第三个当插入设备就弹出对话框,建议勾掉。如果你的耳机插孔不太好的话,这选项如果勾着系统就会一直弹出对话窗口;
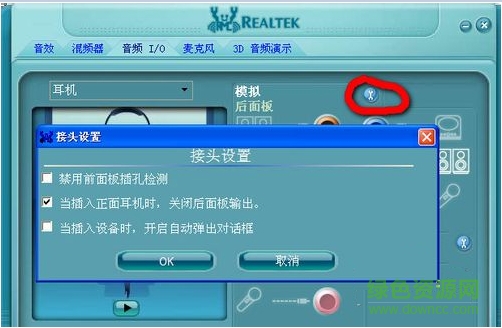 7、选择麦克风标签,里面可以对麦克风进行减噪和回声消除;
7、选择麦克风标签,里面可以对麦克风进行减噪和回声消除;
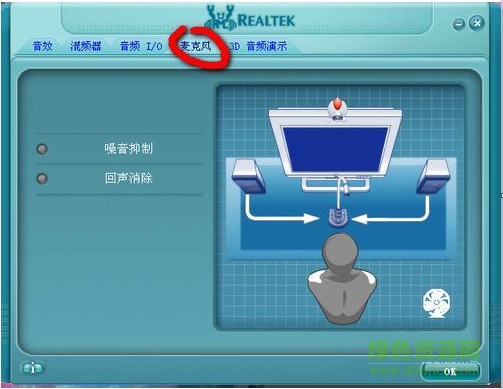 8、选择3D音频演示,这里可以测试你的耳机和音箱是否正常。
8、选择3D音频演示,这里可以测试你的耳机和音箱是否正常。
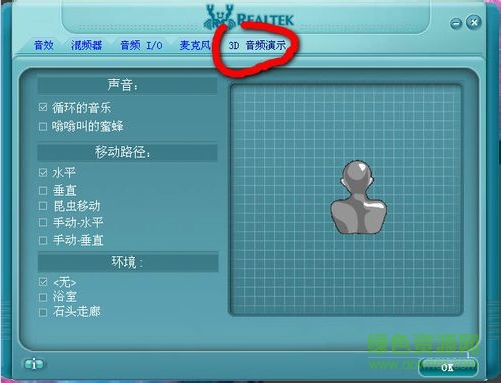
win10系统realtek高清晰音频管理器设置方法:
第一步、在win10系统中打开控制面板,以小图标的方式查看,点击Realtek高清晰音频管理器,如下图所示:
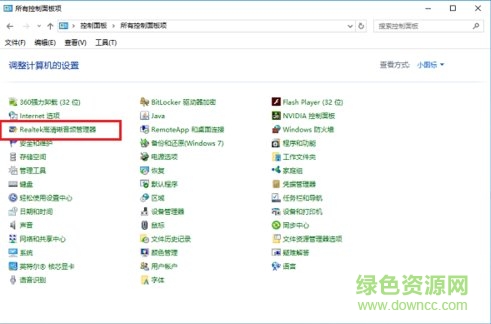
第二步、进去Realtek高清晰音频管理器界面之后,主要对扬声器进行设置,可以设置喇叭组态,音效,室内校正,默认格式四个方面,如下图所示:
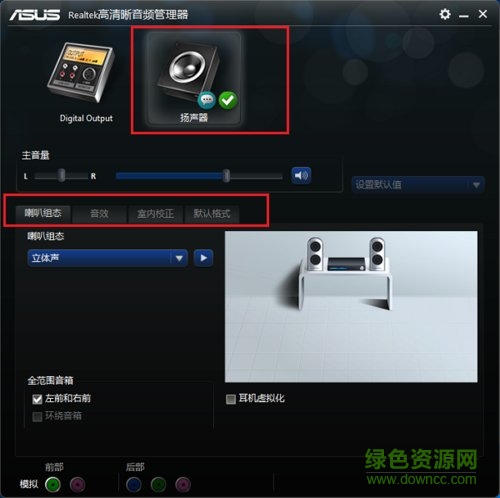
第三步、设置Realtek高清晰音频管理器喇叭组态,主音量设置为平衡,音量根据需要设置,设置为立体声,勾选左前和右前,如果带了耳机,可以勾选耳机虚拟化,如下图所示:
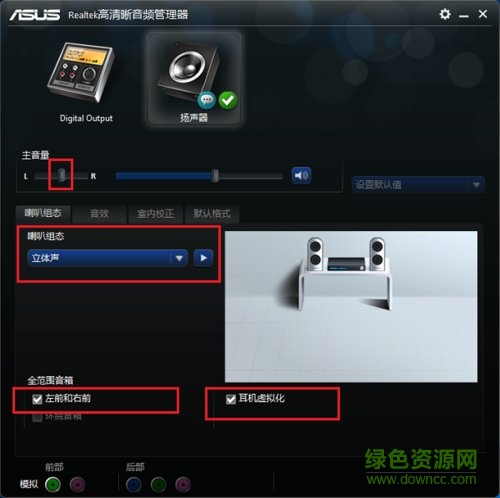
第四步、进行音效设置,音效主要设置环境和均衡器,这里环境设置为房间,均衡器设置为无,人声消除一般不勾选,卡拉ok设置为0,如下图所示:

第五步、进行室内校正设置,一般采用默认设置就可以,如下图所示:
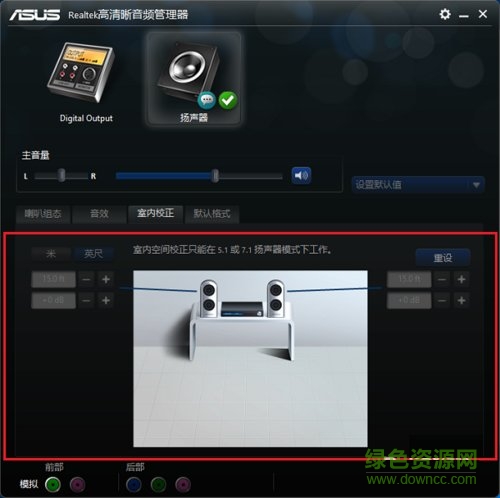
第六步、进行格式设置,选择DVD格式,这里设置的是24位,48000HZ,这样就设置完成了,设置音频管理器可以拥有更好的音质效果,如下图所示:
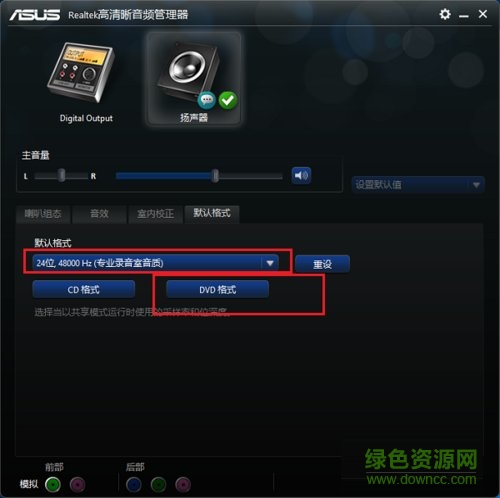
win7系统realtek高清晰音频管理器设置方法:
1.打开后,我们会看到设置面板,分别有扬声器、麦克风等设置大项,在扬声器设置项中我们可以调节音量、喇叭组态、音效、室内校正、默认格式等,这些设置按个人喜好设置。
2.在麦克风选项中,我们可以设置麦克风的音量、噪声抑制、回声消除、默认格式等,建议打开噪声抑制、回声消除以提高我们的语音质量。
3.最好讲最重要的输入输出插孔设置,该项设置在设置面板的右边,按照处理芯片的不同,插孔数量也略有不同,但是设置都是一样的。
4.如果我们这在前面的插孔中分别插入了两个音响,那么这时一个音响是不会有声音的,因为默认是一个耳机一个麦克风,那么我们该怎么改变他呢?我们只需要选中设置界面和主机对应的那个插孔,右键---连接器重新分配,即可进行设置,当然,后面的主机插孔一样可以按自己的喜好设置。
请描述您所遇到的错误,我们将尽快予以修正,谢谢!
*必填项,请输入内容