- 软件大小:6.43M
- 软件语言:英文
- 软件类型:国外软件
- 软件类别:免费软件 / 桌面工具
- 更新时间:2022-11-24 16:55
- 运行环境:WinAll, Win7
- 软件等级:

- 软件厂商:
- 官方网站:https://www.spacedesk.net/

9.94M/中文/5.0
1.04M/英文/5.7
741KB/中文/2.0
60KB/中文/2.5
997KB/中文/5.0
spacedesk电脑客户端可以和移动手机端配合使用,便捷的实现分屏功能,轻松的进行电脑的屏幕扩展,让办公、学习以及娱乐都更加的方便高效,手机成为了电脑的分屏,还可以进行调控,支持触摸屏哦,欢迎感兴趣的朋友下载使用!
Spacedesk 是一款能够让你的 iOS、Android 装置变成 Windows 电脑第二萤幕的一款免费工具。使用非常简单,只要於电脑装上 Sever 端工具,手机下载专属 App,接着两者都连上同一个 WIFI 环境,轻点一下 App 的连结功能,手机就立刻就变成电脑的第二萤幕画面,还能直接用手指点选操作。
1、在绿色资源网下载spacedesk
2、击next开始安装;
3、同意协议之后点击next;
4、选择软件安装位置后点击next;
5、选择同意软件访问防火墙之后点击next;ps:这一步一定不能取消勾选,否则无法实现功能。
6、点击install开始安装,安装过程中会黑屏几次,正常情况,等待安装完成即可;
分别下载和安装好spacedesk的手机版和电脑版
PC与移动端客户端都安装成功后,然后我们注意此时Windows任务栏区右下角有个spacedesk的图标。我们注意到此时它是禁止的,在当前图标上确定扩展屏幕功能是否开启了?
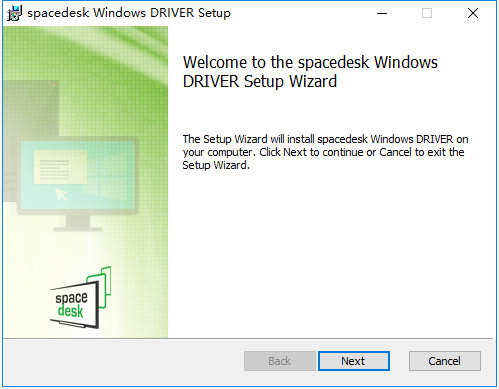
以上工作做完以后,终于到了见证奇迹的时刻了。打开手机端的spacedesk Beta客户端,进入软件主界面
进入软件主界面直接点击“CONNECT”选项,即可顺利使移动端与PC端建立连接。
此时我们移动端就是一个新的显示器啦!怎么样是不是很炫酷?什么?你居然不知道怎么用???直接把你当前的软件啦或者你正在观看的视频啦什么的窗口,直接拖出屏幕外。
是不是很方便?如果你需要关闭此功能的话,退出移动客户端就行啦
主机(网络显示服务器):用于WindowsPC,笔记本电脑或平板电脑的spacedeskDRIVER
1、Windows10:Spacedesk服务器运行一个Windows服务和Windows可见的WDDM驱动程序,就像其他图形适配器一样。这个额外的虚拟适配器可以镜像主屏幕或扩展Windows桌面。spacedesk服务器软件正在捕获屏幕内容,将其压缩并通过LAN(局域网)传输到spacedesk客户端。
Windows10(1607Build14393及更高版本)
图形适配器Nvidia/AMD/Intel/Basic显示器
WDDM2.3/2.2/2.1/2.0/1.3
directx12/11
2、Windows7-8.1:spacedesk服务器使用非标准的传统WDDM筛选器钩显示驱动程序。这种技术不是由MicrosoftWindows正式支持的。它没有正式发布。自负风险!有关更多详细信息,请查阅说明手册。
Windows8.1/8/7(支持AERO-玻璃透明效果)
图形适配器Nvidia/AMD/Intel/Basic显示器
WDDM1.3/1.2/1.1
DirectX11/10/9
二、辅助设备(网络显示客户端):spacedesk-WindowsVIEWER-用于PC,笔记本电脑或平板电脑
传统Windows桌面应用程序。
Windows10/8.1/8/7
DirectX10
DirectXWARP(最低800MHzCPU/最小512MBRAM)
Spacedesk X10中文版
三、辅助设备(网络显示客户端):spacedesk-AndroidVIEWER-适用于平板电脑,智能手机和设备
Android(>版本4.1)
Android平板电脑,手机和设备
辅助设备(网络显示客户端):spacedesk-iOSVIEWER-适用于iOS设备
iOS(>版本9.3)
iPhone,ipad和iPodtouch
四、辅助设备(网络显示客户端):spacedesk-HTML5VIEWER-适用于大多数电脑,笔记本电脑,平板电脑,智能手机和设备
任何运行HTML5Web浏览器的操作系统Chrome(>16),Safari(>5.1)InternetExplorer(>10),Opera(>27)例如:
Windows手机(WindowsPhone10/8.1)
Mac(OSX)
LinuxPC和笔记本电脑
五、局域网(LAN)
TCP/IPv4
1、安装完软件后 主机端 就有它的图标了,里面有个按钮选ON就能开启服务了。
(这个时候如果扩展屏机和主机在同在一局域网内的话,应该也可以进行连接了,但是这样并不能达到理想稳定传输效果,所以还得接下去继续设置)
2、分别把网线的两端接入笔记本的网卡接口,将两台设备连接起来。(一般接上后网线口处亮灯就可以了)
3、修改两台设备的网卡IP地址,如图所示。(这里设置成B类地址是为了避免与路由器冲突。)
主机为: 地址172.16.0.1 掩码255.255.255.0 网关172.16.0.1
扩展屏机:地址172.16.0.2 掩码255.255.255.0 网关172.16.0.1
4、关闭 扩展屏机(接收端) 的防火墙,完成后可使用命令提示符(cmd) ping 172.16.0.2 验证两台设备间的连通性。两台设备间能 ping 通的话那就行了。
快速关闭防火墙的cmd命令:netsh advfirewall set publicprofile state off
检查设备连通性cmd命令:ping 172.16.0.2
5、进到接收端软件里面,点172.16.0.1的选项就可以通过网线连接扩展屏幕画面的。
(如果要设置开机自动连接扩展的话,可以把快捷方式放到启动目录里面,让程序自启。再进接收端标题栏那里 settings -->> Automatic Connect 选项 将自动连接地址设为:172.16.0.1 再勾选 Auto reconnect ,就可以了)
在设置选项里还可以设置传输速度质量和 帧数。这个就不详细解释了
对于作为显示器的笔记本,我们先打开spacedesk VIEWER。然后在input的下拉菜单里,将"Mouse", “Keyboard”, 和 “Touch Off"前打上勾。并将"Settings”-“Resolutions"里的第二个勾取消选择。最后点击File下的Connect,输入作为主机的笔记本的IPv4地址后,点击"OK Connect!”
在从主机端设置一下屏幕扩展扩展选项,或者使用 Win + P 键也可以进行切换。
到此就全部完成了。(可能的一些问题:如果两屏分辨率不符的话,可以在连接后把修改分辨率,把高的那该改成和另一台一样的分辨率,两台设备分辨率一致
v1.0.37版本更新内容
1、各种内部错误修复
2、版本不匹配修复
3、控制台应用程序中的次要UI错误修复(例如,标题栏中的非工作下载链接,错误的状态,帧速率和子采样的可编辑组合框)
v1.0.29版本更新内容
修复了 spacedesk 安装后的 WSL/WSL2 启动问题。
v1.0.25版本更新内容
1、远程音频/声音支持与 Windows 7 Viewer 应用程序。
2、spacedesk 驱动程序控制台改进。
v1.0.18版本更新内容
1、支持最多同时连接三台显示器
2、最多三台Android或iOS或Windows VIEWER
3、一台适用于任何设备和操作系统(例如Mac OS X和Linux)的HTML5 VIEWER Web浏览器应用程序
请描述您所遇到的错误,我们将尽快予以修正,谢谢!
*必填项,请输入内容