- 软件大小:92.21M
- 软件语言:中文
- 软件类型:国产软件
- 软件类别:免费软件 / 电子阅读
- 更新时间:2020-05-08 15:04
- 运行环境:WinAll, WinXP
- 软件等级:

- 软件厂商:
- 官方网站:http://www.adobe.com/

41.78M/中文/5.0
5.00M/中文/10.0
12.00M/中文/10.0
28.83M/中文/3.3
14.22M/中文/10.0
Adobe Reader xi是什么软件?它是Adobe软件中的一份子,专门用于打开pdf格式文件的工具。如果大家遇到过adobe reader xi提示已停止工作,那么就需要卸载老版的,重新下载downcc提供的最新版adobe reader xi简体中文版。
Adobe Reader是一款优秀的PDF文档阅读软件,文档的撰写者可以向任何人分发自己制作的文档而不用担心被恶意篡改。Adobe Reader 是用于打开和使用在Adobe Acrobat中创建的PDF的工具。
pdf阅读器推荐 | ||
| 福昕pdf阅读器 | 金山pdf阅读器 | 极速pdf阅读器 |
| sumatrapdf | 悦书pdf阅读器 | 迷你pdf阅读器 |
1.在绿色资源网下载并解压缩,找到“AdbeRdr11000_zh_CN.exe”双击运行
2.设置安装路径,默认是c盘,然后点击“下一步”
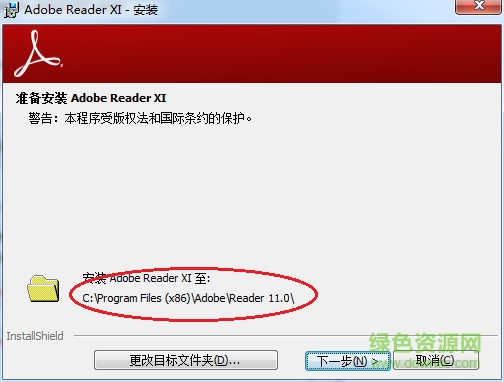
3.选择安装类型,推荐选择“自动安装更新”,因为避免以后还需要手动去升级,然后点击“安装”
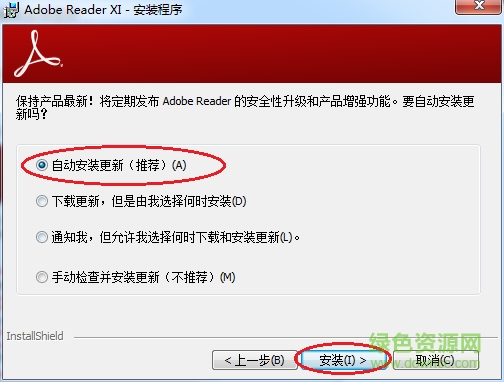
4.上面操作完成后,就开始自动安装了,等待一两分钟
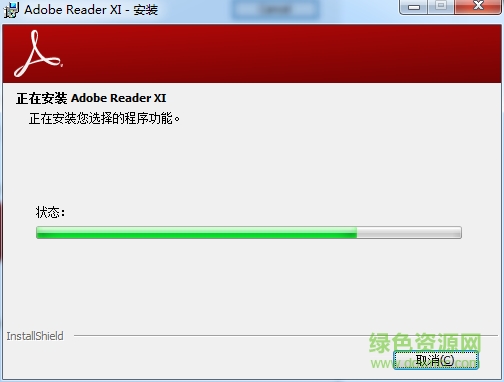
5.看到如下图所示,就代表安装成功了,点击“完成”即可
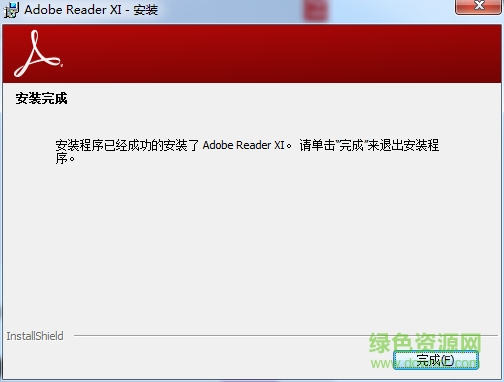
1.安全性提高,有助于保护计算机软件和数据免受恶意代码的侵扰。
2.简化界面,用户可以更精确、高效地查看信息。选择阅读模式可在屏幕上显示更多内容,或选择双联模式查看跨页。
3.完整的评论功能,所有用户都可以使用即时贴和高亮工具;包括文本、图章、附件、音频资料、图纸标记(例如直线、剪头、图形)和自由的注释;
4.填充、标记、保存并发送你的表单;
5.将文件保存至Acrobat.com上,可以通过任意设备访问;在移动设备上也可以读取文件,支持的设备包括 、Windows Phone 7和黑莓Tablet OS。
6.支持最新一代的Mac和Windows系统:OS X Mountain Lion、Windows 8,在线将PDF文档转换为Word、excel文档;
1.审理和注释
单击【开端会议】扩展文档审理,同其他人实时运用Internet 交流。Acrobat Connect 运用 adobe flash? CS3 Professional 和自己会议室来做屏幕同享、语音和视频会议、白板以及更多。 当您第一次单击【开端会议】按钮,您能够创立免费体会账户。往后的每次,您能够直接转向您的 Acrobat Connect 自己会议室。
同享的审理:参与同享审理。注释储存在中心效劳器,答应一切参与人实时的查看注释。不需要额定的效劳器软件。同享审理运用网络效劳器上的文件夹、Windows SharePoint 作业区或 Web 效劳器上的 Web 文件夹。注释主动被收取,乃至 Adobe Reader? 没有运转的时分,而且断开网络时能够主动增加。 通知会告诉提示有新注释。 在防火墙外的审理人的注释能够被合并到同享审理中。
审理追寻器:供给具体信息关于一切活动的审理。关于同享审理,具体包含了来自审理人的注释数量、审理截止日期、效劳器状况、未读审理和已更新同享审理小结。
注释和符号东西增强:查看并准确放置您运用的标示和云朵符号。标示导游主动移动您定位的标示。选中的注释被高亮显现以便缩小时简单查看。旋转图书印章,从独自的、集成的东西栏选择一切东西。
2.数字签名
周游身份证:保留您的私钥的效劳器上的签名效劳。从 Acrobat 身份验证到效劳器并答应文档运用您储存在效劳器上的证书签名。
签名预览模式和一致性查看器:在签名前,查看文档内容为删去通明、脚本、字体和其它也许修正文档外观的动态内容。Reader主动运转【文档完整性查看器】,它如今包含在发动签名预览模式前【有用的签名】的一致性查看。
3.查看、导览,东西栏和查找
最大化的作业区:新视觉规划的作业区、导览面板和东西栏查看PDF文件。经过删去用户界面元素来最大化运用空间。
自定义的东西栏:经过右键单击或按 Control 键单击东西栏来轻松的躲藏或显现独自的东西,或运用【更多东西】对话框来自定义东西栏。
查找增强:查找单词或运用高档查找东西来自一样的集成东西栏。在浮动的、可更改巨细的窗口中显现查找成果。
Adobe Reader Xi怎么合并pdf文件?
1.打开软件后,然后在软件界面的左上角点击“创建”选项,在出现的菜单栏中点击“将文件合并为单个PDF”选项,进入下一步。
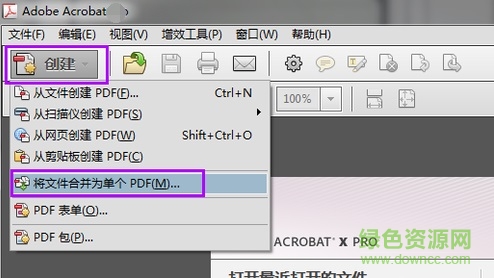
2.接下来进入到下图中的界面,我们点击界面中的“将文件合并为PDF”选项,点击后我们就可以打开合并的窗口。
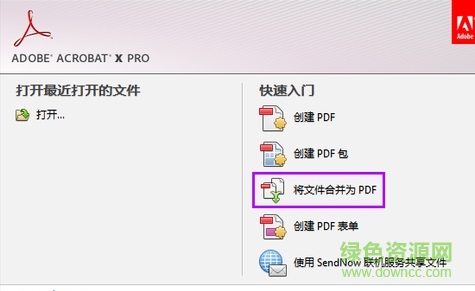
3.进入到合并文件界面,我们点击界面下方的添加文件选项,然后可以发现有下拉的菜单栏,我们可以选择添加文件或者添加文件夹。
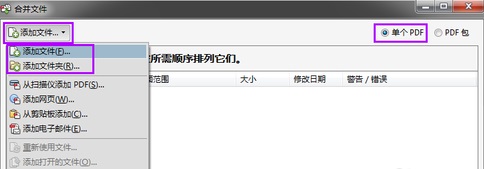
4.接下来我们就可以进入到添加文件或者添加文件夹的页面,我们需要选中要合并的PDF文件,全部选中后我们点击界面下方的打开将PDF文件添加到软件中。

5.接下来我们就可以将添加到软件中的PDF文件进行合并了,如下图所示我们可以先调整文件的位置,调整完成后我们点击界面下方的合并文件就可以合并PDF文件。
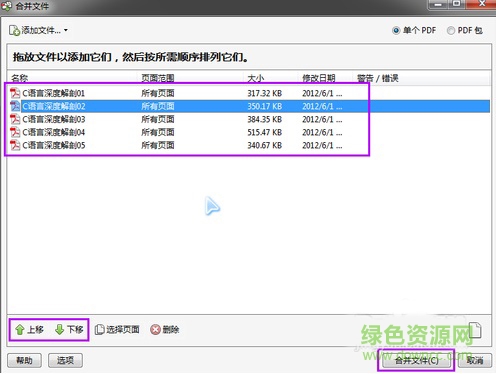
怎么关闭adobe reader的自动更新功能?
首先任意打开一个pdf文件,点击菜单“编辑”->“首选项”,在弹出的对话框中,找到“更新程序”一项,在“检查更新”栏目中选择“不自动下载或安装更新”即可。如下图所示。
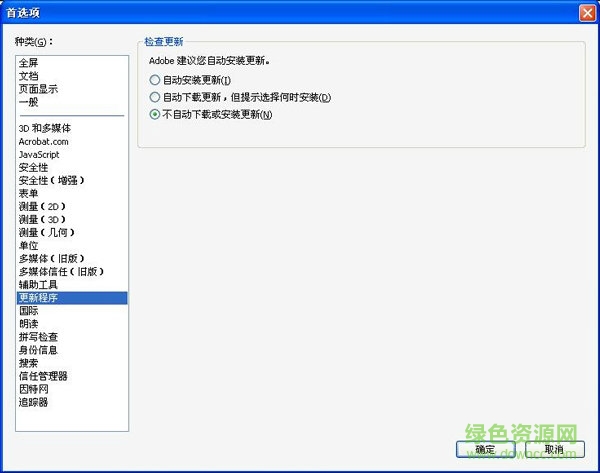
adobe reader xi如何使用保护模式?
先检查保护模式状态,选择【文件】>【属性】>【高级】>【保护模式】。
默认情况下保护模式为启用状态。开启保护模式,参考下述方式:
【编辑】>【首选项】。
从左侧栏目中【种类】列表中,选择【安全性(增强)】。
【沙盒保护】区域中,选中或取消选中【启动时启用保护模式】。
启用【创建保护模式日志文件】以记录事件。更改将在下一次启动应用程序时生效。
单击【查看日志】,打开日志文件。
如何在PDF文档中添加注释?
单击右上角的“注释”选项卡以打开“注释”面板。选择要将注释放置到的位置,并单击左键以让便笺出现。然后在注释字段中键入您的注释。选择要将注释放置到的位置,并单击左键以让便笺出现。然后在注释字段中键入您的注释。要对您的注释进行拼写检查,请突出显示其字词并单击右键以检查拼写。
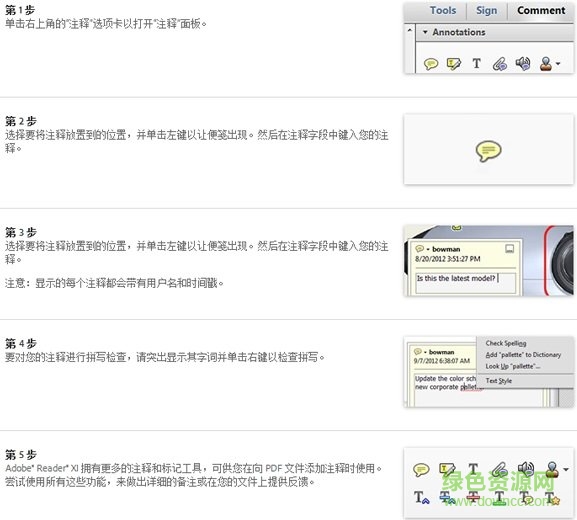
完整的评论功能,包括文本、图章、附件、音频资料、图纸标记(例如直线、剪头、图形)和自由的注释;
填充、标记、保存并发送你的表单;
将文件保存至Acrobat.com上,可以通过任意设备访问;
支持最新一代的Mac和Windows系统:OS X Mountain Lion、Windows 8;
在线将PDF文档转换为Word、Excel文档;
增强了Protected Mode保护模式,包含数据防盗功能;
全新的Protected View;
PDF白名单框架允许Windows和Mac OS选择性启用javascript;
椭圆曲线密码学(Elliptic Curve Cryptography)支持数字签名。
新版增加了两个 Acrobat plugs-ins (Acrobat Search and AutoIndx),它可以谟才獭D 和局域网中搜索用 Acrobat Catalog tool 创建了索引文件的多个PDF文件。新的版本可以降低PDF尺寸,播放内嵌的quicktime、Flash、AVI等媒体文件格式。建议您将Adobe Reader与Acrobat软件更新到您所用平台和语言的最新版本,以避免旧版本中存在的安全问题。
请描述您所遇到的错误,我们将尽快予以修正,谢谢!
*必填项,请输入内容