- 软件大小:20.31M
- 软件语言:中文
- 软件类型:国产软件
- 软件类别:共享软件 / 电脑教程
- 更新时间:2017-07-26 18:31
- 运行环境:WinAll, WinXP, Win7, Win8
- 软件等级:

- 软件厂商:
- 官方网站:http://www.downcc.com/

3.47M/中文/10.0
434KB/英文/10.0
3.70M/中文/10.0
474KB/中文/10.0
98.90M/中文/2.9
u盘安装ubuntu linux系统教程是一款word格式的图文结合版电脑教程,步骤非常详细,图片清晰,操作简单,新手也可以尝试安装,有需要者欢迎在绿色资源网下载!
Ubuntu(友帮拓、优般图、乌班图)是一个以桌面应用为主的开源GNU/linux操作系统,Ubuntu 是基于Debian GNU/Linux,支持x86、amd64(即x64)和ppc架构,由全球化的专业开发团队(Canonical Ltd)打造的。
Linux可以运行在多种硬件平台上,如具有x86、680x0、SPARC、Alpha等处理器的平台。此外Linux还是一种嵌入式操作系统,可以运行在掌上电脑、机顶盒或游戏机上。2001年1月份发布的Linux 2.4版内核已经能够完全支持Intel 64位芯片架构。同时Linux也支持多处理器技术。多个处理器同时工作,使系统性能大大提高。
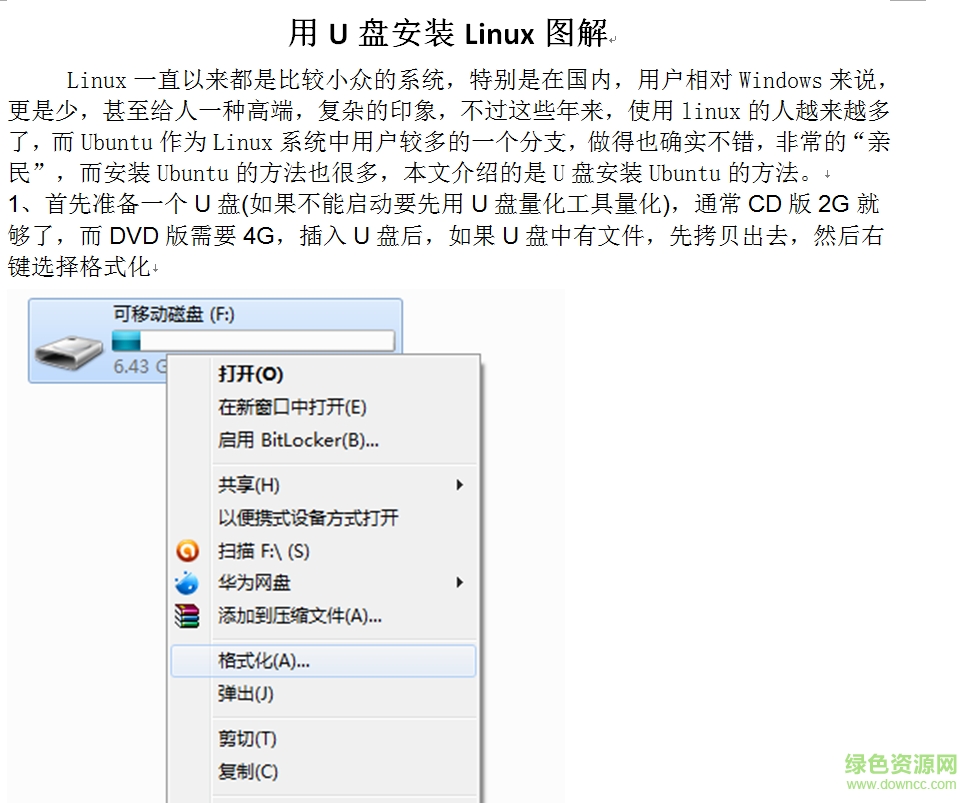
步骤1 制作启动U盘
1.以管理员身份运行UltraISO,点击“文件”菜单下的“打开”按钮,打开已准备好的ISO镜像文件。
2.选择“启动”→“写入硬盘镜像”。写入前保证U盘上面的文件已经备份,不然在写入之前系统会自动格式化U盘。
3.系统格式化U盘后,就开始刻录Ubuntu 13.10镜像到U盘。
4.等到下面的进程条完成后,一个Ubuntu的安装U盘就制作完成了。
PS:其他系统Window 7/8、Windows XP、VISTA都可以这样制作。
步骤2 U盘安装Ubuntu
1.安装前先进入bios设置从U盘启动,不同的主板进入bios不同,有的是按f12或f10,还有的是按esc,大家根据自己的机子自己设置就行。
2.初始界面,选择中文安装(系统默认语言为英文),选中文安装完之后,所有界面都已经汉化,不用再重新更新语言。还要说的是,此时你可以在不安装的情况下试用Ubuntu Linux。
3.开始安装界面,这里把第三方软件选上,如果有网络,最好把下载更新选上,以提供对一些非开源视频音频的支持,例如mp3音乐的播放
4.选择磁盘,如果你想整个硬盘都用来安装,则选择整个硬盘,这里选择手动指定对于空磁盘,要先新建分区表,选继续;这里是使用未分配的磁盘空间即空闲空间安装,点添加后弹出对话框,在分区里填的是6G(该版本安装完后占2.3G的空间),挂载点选根目录,也就是右斜杠
5.确定后继续添加,分区大小768MB,用于选交换空间,这个相当于windows里的页面文件,一般是内存有多大,交换空间就填多大,防止休眠时空间不够用,不过我的交换空间基本没用,就随便设置大小啦!
6.注:到此为止,可以不再分区啦!如继续分,可以根据情况分给home目录或其他用途,home目录是用来存放用户文件和配置的地方。其它用途就百度一下吧!哈哈……
一切完成后如上图所示,点击现在安装就可以安装了,如果觉得分区分得不好或分错了,可以点还原重新再分,在开始安装前,所有对分区的操作都未对磁盘造成物理影响,所以不用担心硬盘上的数据丢失。
7.开始安装后下方会显示提示,这里要选择时区,默认选重庆就行了。也可以自己输入。
键盘布局选China
8.安装完成,重新启动即可
请描述您所遇到的错误,我们将尽快予以修正,谢谢!
*必填项,请输入内容