教你用Excel怎样制作万年历
摘要: 准备工作,制作如下电子表格:第一步;在C2中输入=TODAY()回车。TODAY()函数用于提取当前系统日期。 第二步;在F2中输入=IF(WEEKDAY(C2,2)=7,"日",WEEKDAY(C2,2)) 回车。第三筹备工作,建造如下电子表格:
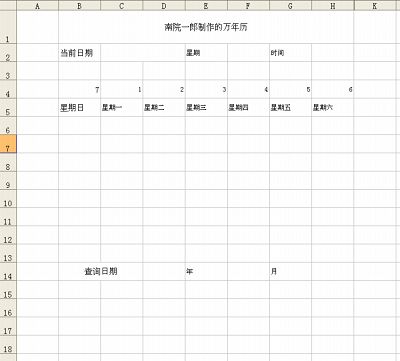
第一步;在C2中输入=TODAY()回车。TODAY()函数用于提取当前系统日期。
第二步;在F2中输入=IF(WEEKDAY(C2,2)=7,"日",WEEKDAY(C2,2)) 回车。
第三步;在H2中输入 =NOW() 回车。NOW()用于提取当前系统时刻。
第四步:在D14中设置下拉菜单,数值为1900—2029。
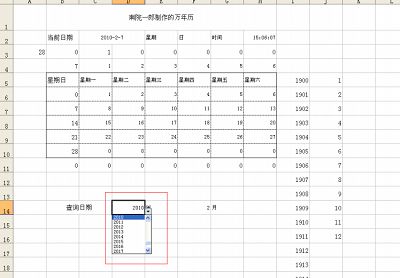
第五步;在F14中设置下拉菜单,数值为1—12。
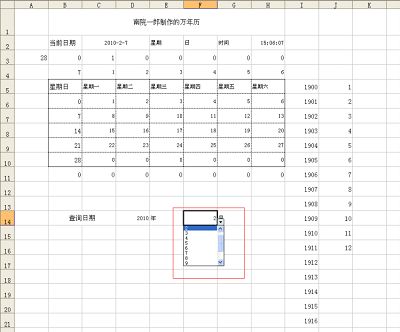
将查询日期调为当前日期,如下图:
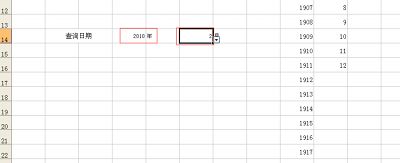
第六步;在A3中输入:
=IF(F14=2,IF(OR(D14/400=INT(D14/400),AND(D14/4=INT(D14/4),D14/100<>INT(D14/100))),29,28),IF(OR(F14=4,F14=6,F14=9,F14=11),30,31))回车。
第七步:B3中输入=IF(WEEKDAY(DATE($D$14,$F$14,1),2)=B4,1,0)回车。选中B3向右复制公式至H3。
第八步;B 6中输入=IF(B3=1,1,0)回车。
第九步;在B7中输入=H6+1回车,选中B7,向下复制公式至B9。
第十步;在B10中输入=IF(H9>=A3,0,H9+1)回车。
第十一步:在B11中输入=IF(H10>=A3,0,IF(H10>0,H10+1,0))回车。
第十二步:在C6中输入=IF(B6>0,B6+1,IF(C3=1,1,0))回车。
第十三步:在C7中输入=B7+1回车。
第十四步:选中C7向下复制公式至 C9。
第十五步:在C10中输入=IF(B10>=$A$3,0,IF(B10>0,B10+1,IF(C6=1,1,0)))回车。
第十六步:选中C6,向右复制公式至H6。
选中C7,向右复制公式至H7。
选中C8,向右复制公式至H8。
选中C9,向右复制公式至H9。
选中C10,向右复制公式至H10。
选中B11,向右复制公式至H11。
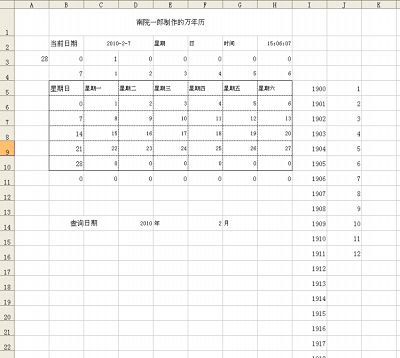
第十七步:选中第3行和第4行,字体颜色设置为白色。潜匿I列和J列。
第十八步;美化万年历表格:更改日期和时刻名目、设置单元格布景等。
最后下场图:
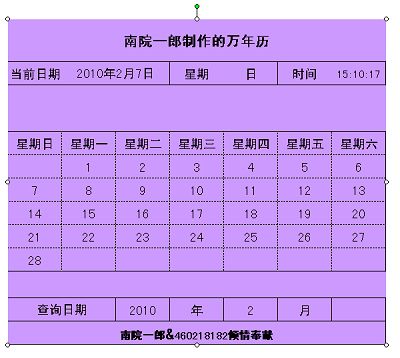
关键词:Excel,万年历
阅读本文后您有什么感想? 已有 人给出评价!
- 0


- 0


- 0


- 0


- 0


- 0


