Win7硬盘安装图文教程
本篇图解Win7的安装过程。系统重装常用方式分为三类:光盘安装、U盘安装、硬盘安装。而硬盘安装最为简便,本教程以硬盘安装为例。
所需“Win7原版ISO文件、nt6、激活软件”
建议安装原版Win7(虽然需要手动激活),不要使用各种Ghost精简阉割版。要坚信,原版最稳定最安全。
准备工作:
备份好基本的驱动——至少要把网卡驱动备份好,或者提前下载对应的驱动,以免重装系统之后发生意外情况连接不上网络(虽说几率很小);备份好位于系统盘的重要数据(如桌面上的文件),以防数据丢失。
1、将下载好的Win7原版32位(或64位)安装包(ISO格式)“解压”到某个非系统盘的根目录下,用WinRAR(建议,比较方便)、软碟通等都可以。
系统盘基本都是C盘,非系统盘就是非C盘;而根目录,不懂?见百科。

2、下面就需要一个软件来帮忙了——nt6 hdd Installer。
运行nt6,会出现下面的窗口,按所示内容操作。
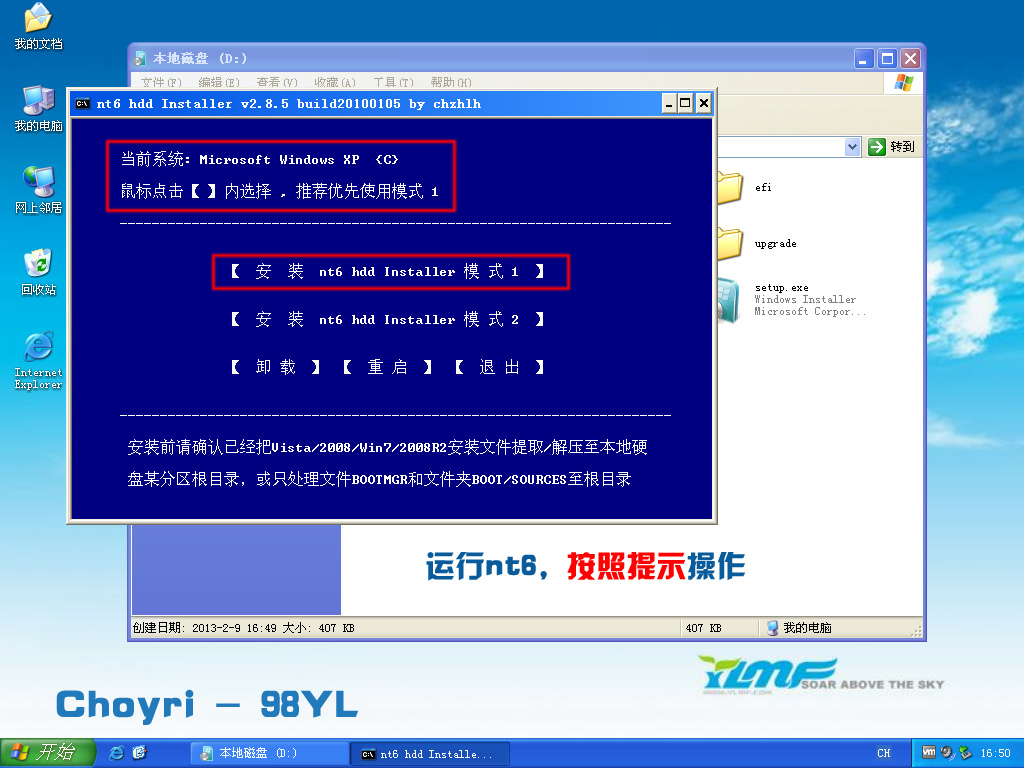
3、安装完成后,点击重启。如点击后无效,请手动重启。(注:如果运行后出现无法安装等异常,请尝试将nt6跟Win7文件放于同一目录)
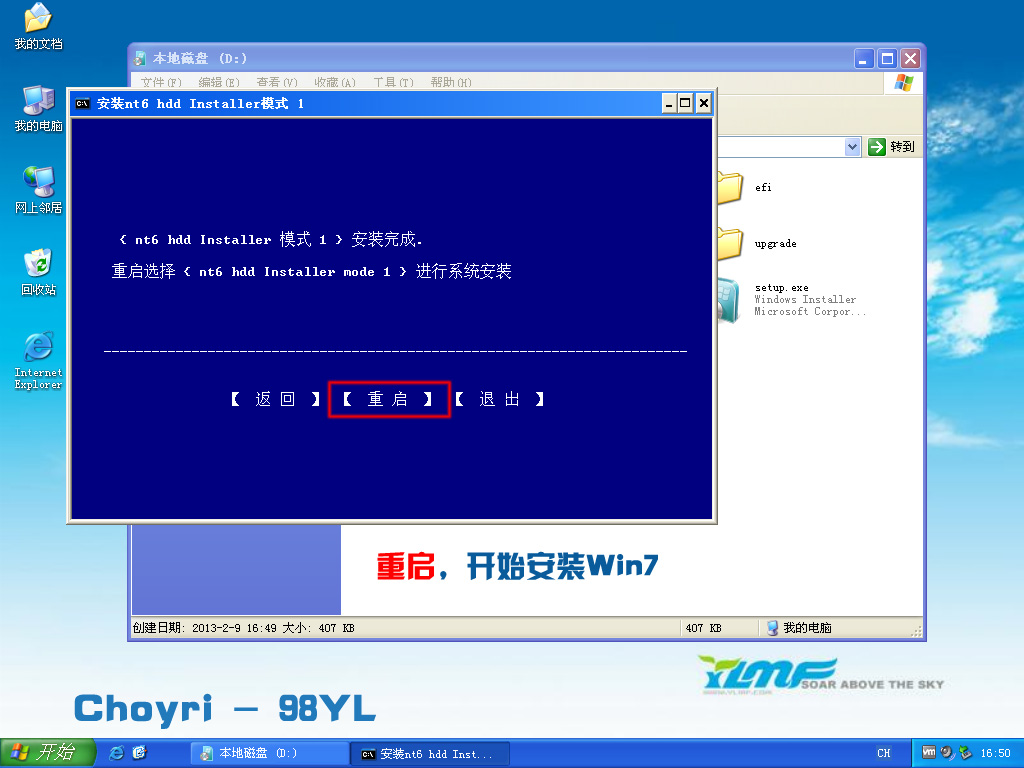
4、启动时会出现如下界面,选择nt6 hdd Installer mode 1选项(默认已选中)。

5、下面开始安装。如图所示进行操作。



6、此处注意,切记要选择自定义,否则,你会后悔N天。
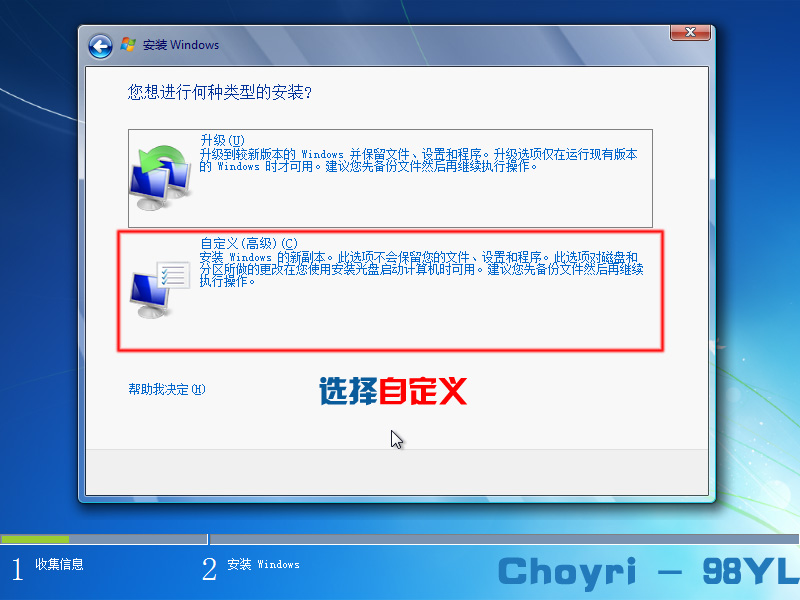
7、此时有以下几种情况。
不格式化当前系统分区,并选择安装在此分区。安装完毕后,原系统文件会全部保留在名为Windows.old的文件夹中 (注意,这样得到的是单系统,并非双系统)。所以要保证当前系统分区的剩余空间能装下整个Win7。安装完毕后如果不再需要旧系统文件,可以将Windows.old文件夹删除。
不对当前系统分区进行任何操作,选择安装到其他分区。这样会组成双系统(原系统+Win7)。
格式化当前系统分区,并选择安装在此分区。这样会得到一个完全干净的系统。
如果不是安装双系统,强烈建议格式化当前系统分区再安装,如图。
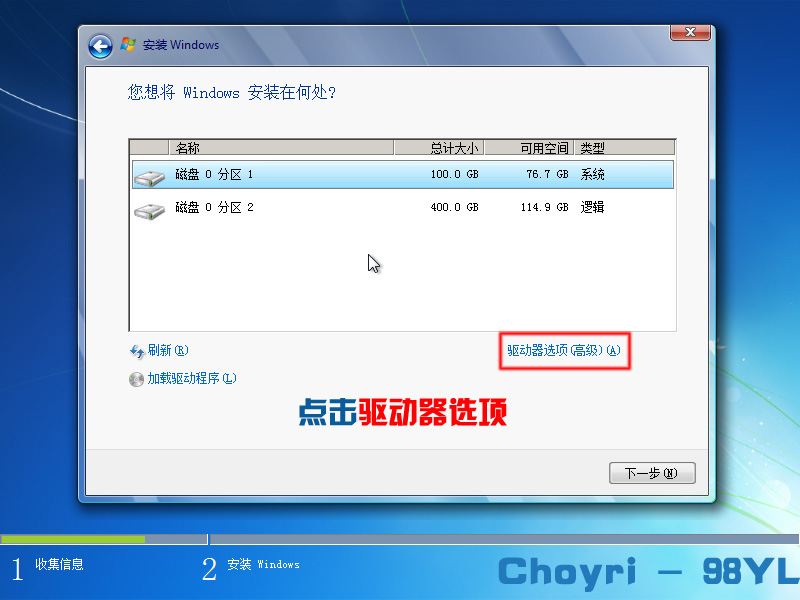
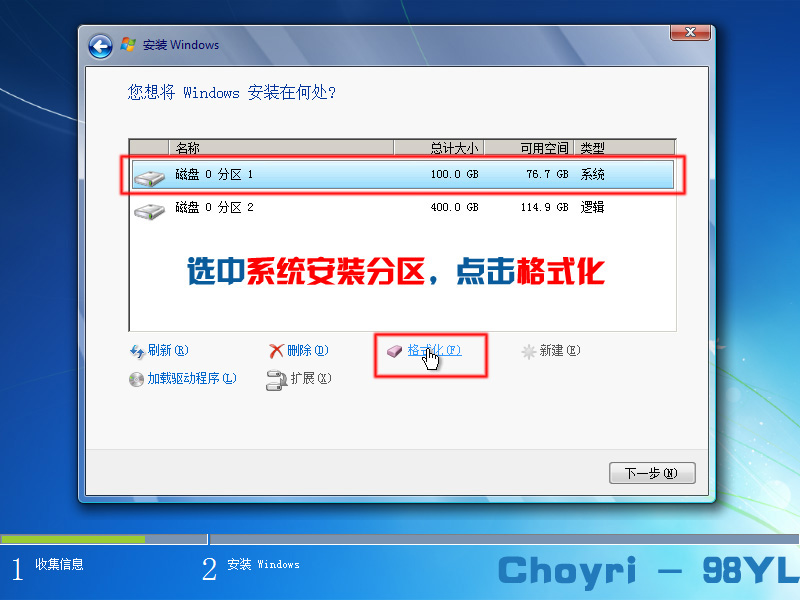
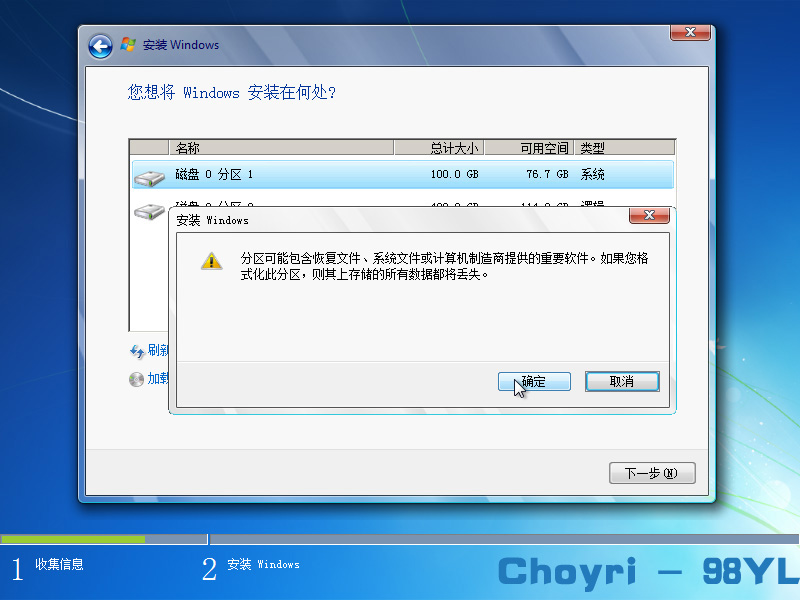
8、选中第一个(C盘),点击下一步。
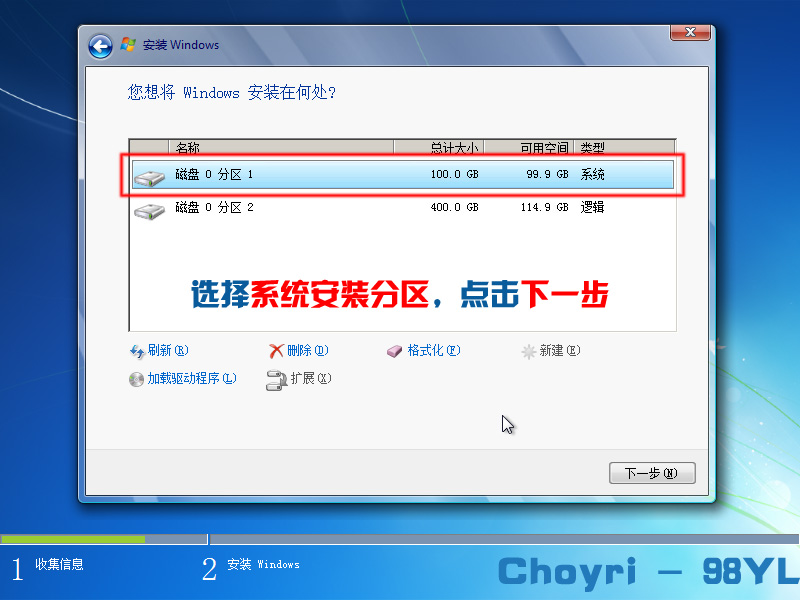
9、接下来就是漫长的等待(一般是十几分钟,跟电脑的性能有关),喝杯咖啡或者泡杯茶吧。
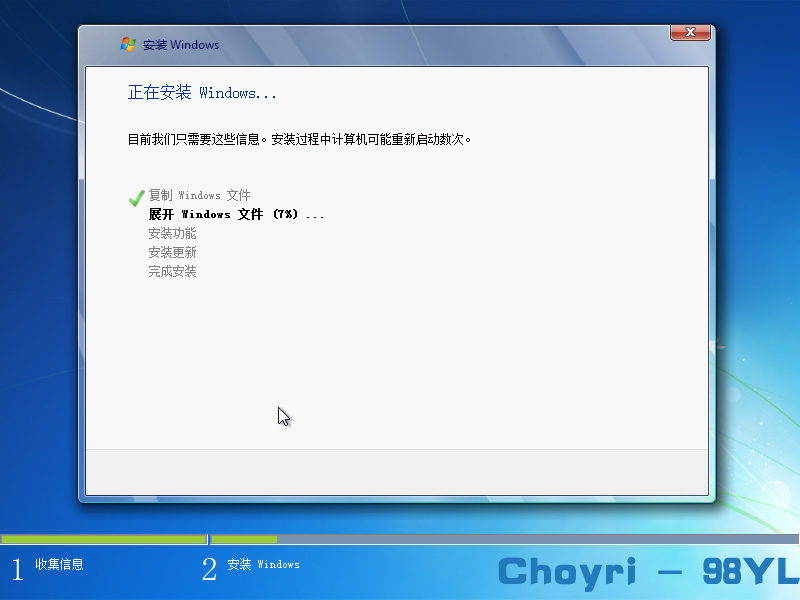
10、数次重启后,进入设置步骤。
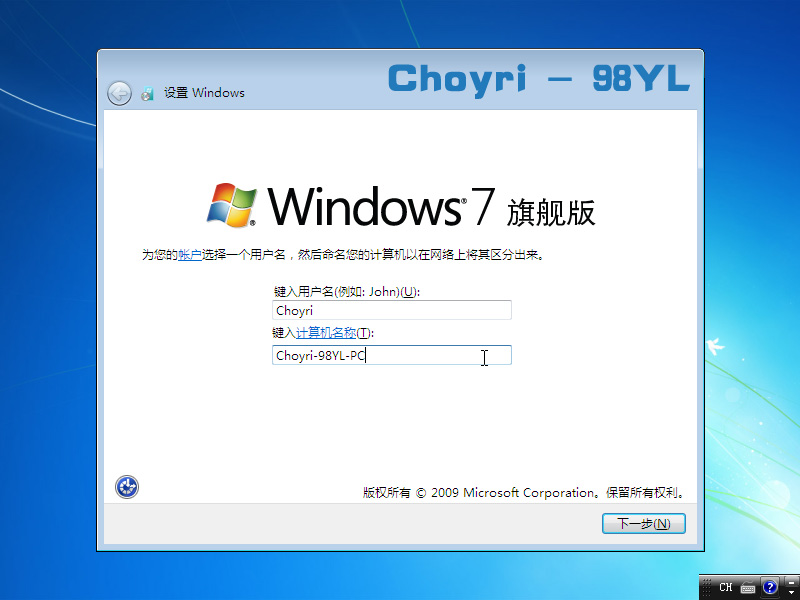
如果不想设置密码(即空密码),可以直接点击下一步。当然,也可以安装完系统后再设置密码。
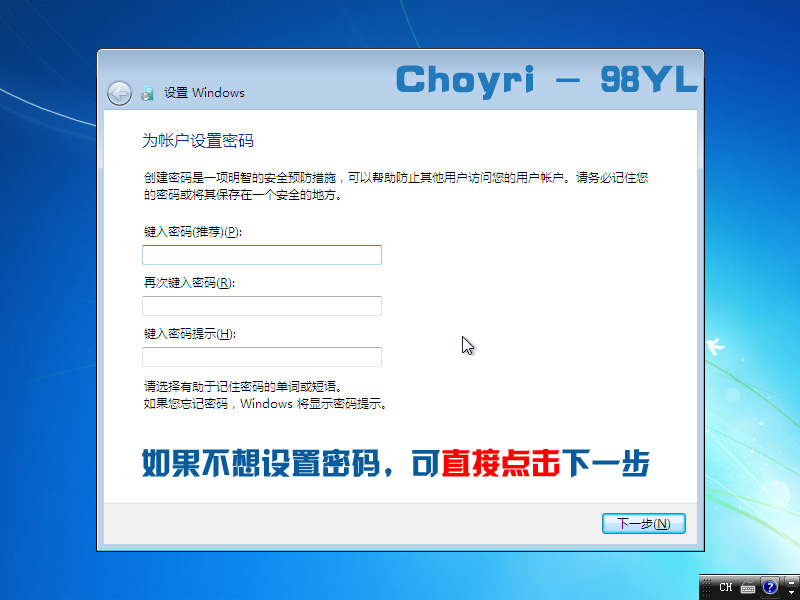
如图所示,取消勾选,点击下一步。
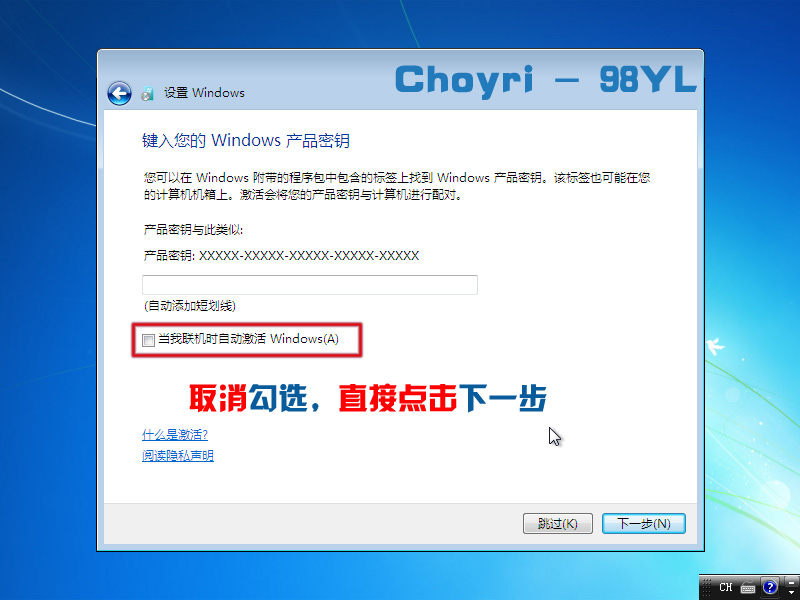
一般情况下,我们有了如360之类的安全软件,因此Choyri推荐“以后询问我”,当然你也可以“使用推荐设置”。
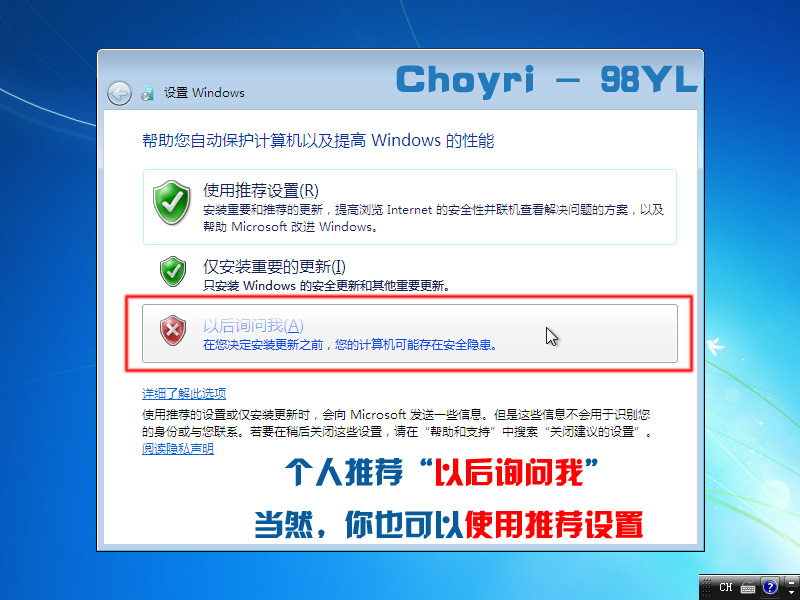
11、呼,到这里可以说系统已经安装好了。

接下来,可以进行一些简单的设置,如“找回”桌面的图标、启用默认管理员帐户等。
桌面右键→个性化→更改桌面图标→勾选所要显示的图标,应用。
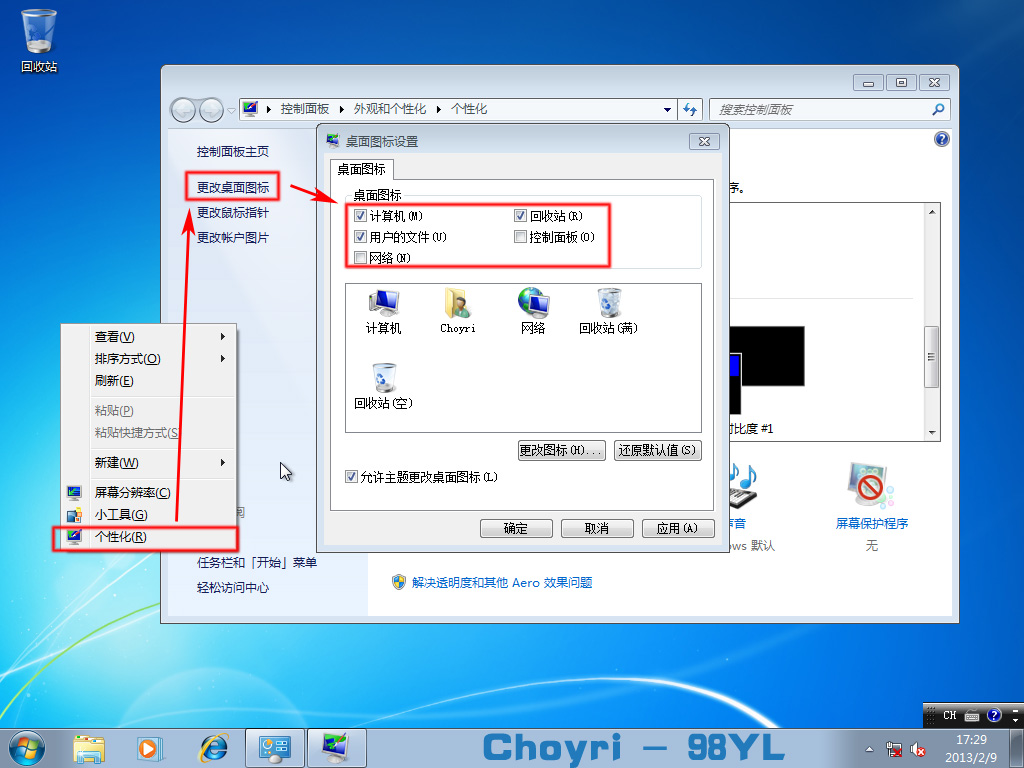
计算机右键→管理(即打开计算机管理)→本地用户和组→用户,选中Administrator→鼠标右键→属性→取消勾选“帐户已禁用”(系统安装好默认是勾选的,即表示该管理员帐户被禁用),如图。
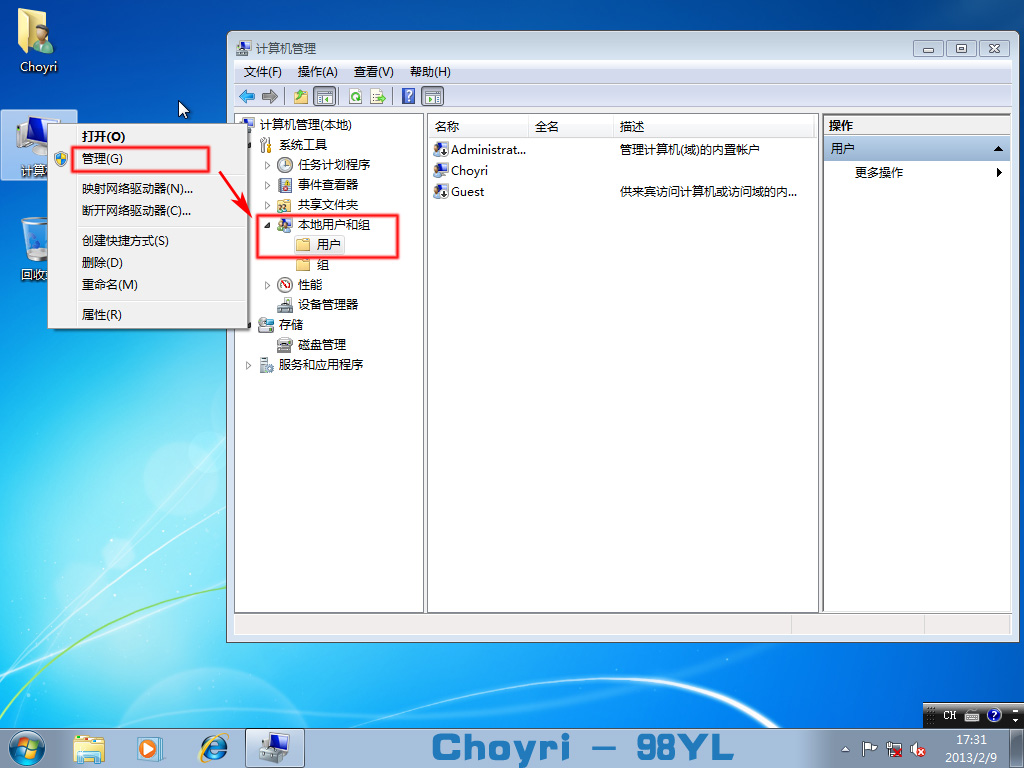
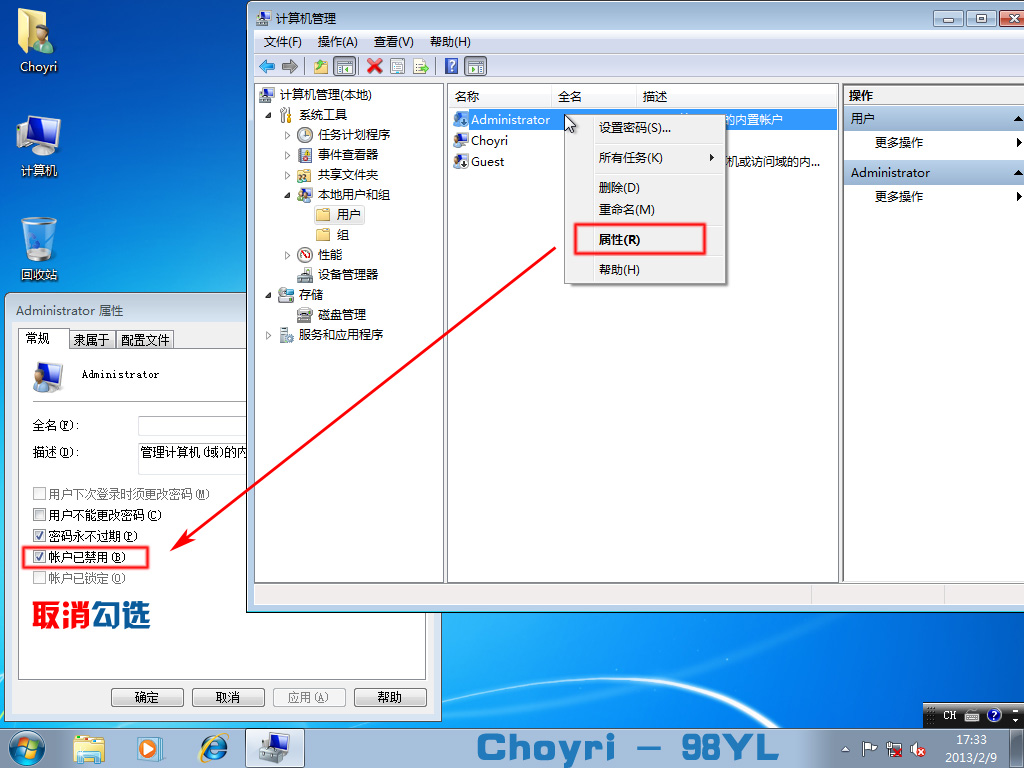
此时默认管理员帐户已解禁,注销现在这个帐户,选择默认管理员帐户登录,如图。
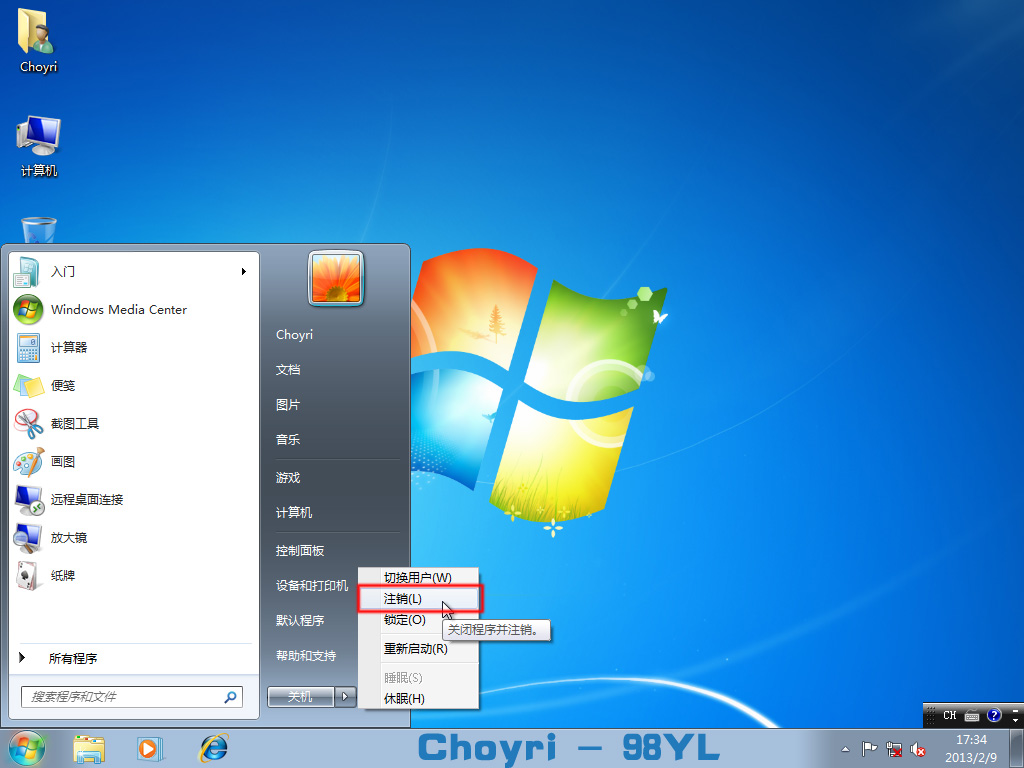

打开计算机管理(具体步骤前面已说),选中原先的帐户→鼠标右键→删除,确定即可。
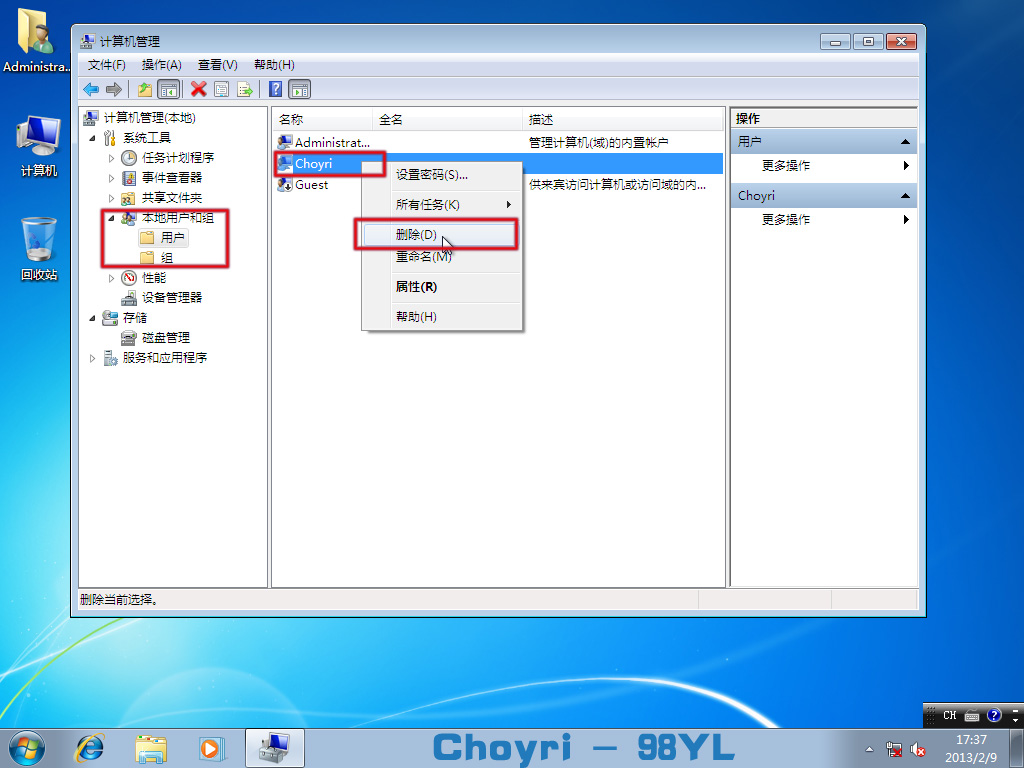
12、呼,搞定~系统激活嘛,请下载我所提供的附件(下载地址)。下载Oem7后运行,一键即可激活,具体的就不多说了。
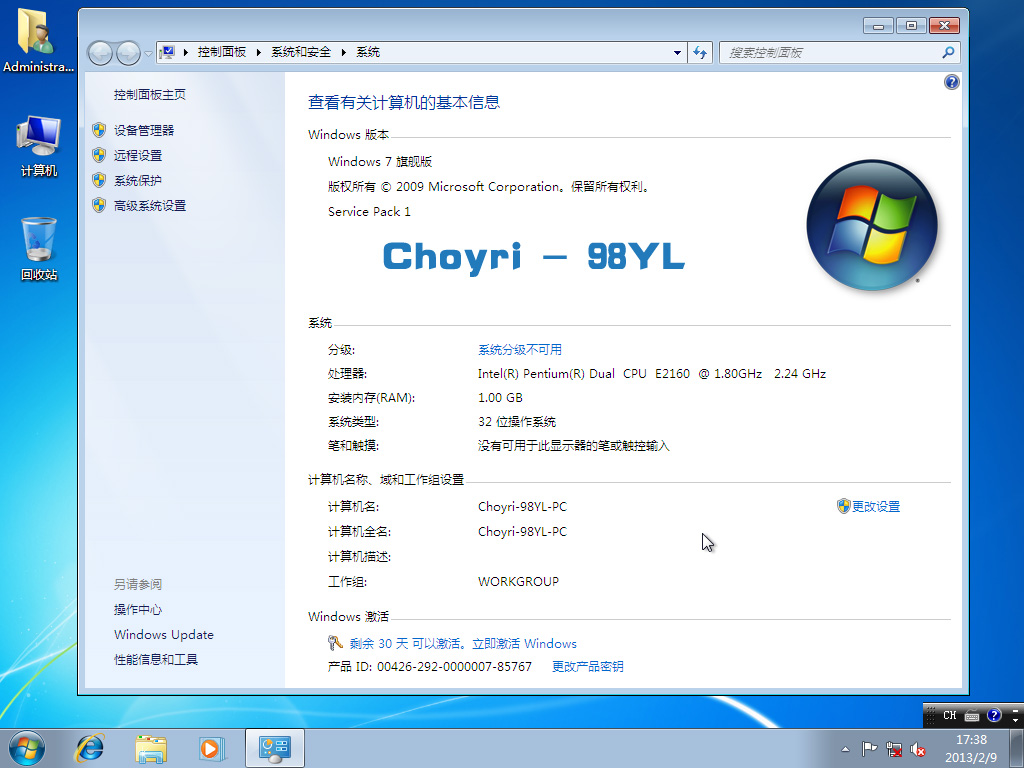
安装前提取出来的Win7文件等可以删除~
关键词:Win7硬盘安装
阅读本文后您有什么感想? 已有 人给出评价!
- 0


- 0


- 0


- 0


- 0


- 0


