用U盘安装windows 8消费者预览版的三个步骤
关于 Windows 8 系统的安装,我们可以通过两种方法来实现:第一是在 Windows 7 中直接安装 Windows 8 ,第二是通过制作物理媒体系统盘安装 Windows 8 系统。由于目前 Windows 8 属于消费者预览版,所以我们不推荐普通用户通过第一种方法直接安装 Windows 8 系统。既然如此,双系统就成了我们体验 Windows 8 的首选方式。
多系统同时共存于一台电脑,相信许多玩家都会操作,同时也会有许多初学者还不太了解,那么接下来的教程,就是告诉广大初学者朋友们,怎样在一台电脑中安装两个系统,既能保留原先系统之稳定,又能体验 Windows 8 新系统的特性,何乐而不为呢?
步骤一:为新系统准备好独立分区
注:如果您只装新系统,不保留现有系统的话,本页内容可以跳过。
如果您只是想体验一下 Win8 系统,那么安装双系统就是一个不错的方法,换句话说,就是将新系统安装在独立的分区中。安装系统之前我们需要将本地硬盘重新分区,从而得到安装系统需要的独立空间。硬盘分区有很多种方法,可以使用一些硬盘管理软件来实现,但如果你是 Windows 7 系统用户,就可以比较简单的来操作硬盘分区,而不必选择其他软件。

右键计算机进入管理
首先,鼠标右键点击计算机,然后选择管理,这样会进入计算机管理这个界面。Windows 7 系统中的管理应用已经相当智能化也高级化,各个系统级操作都能较好的运行。接下来,在计算机管理界面中点击进入磁盘管理,之后我们就能看到整个硬盘分区的详细情况。

计算机管理中点击磁盘管理
接着我们要为新系统腾出一些硬盘空间,如果已经有空闲分区就可以省去下面的步骤。选择一个空闲容量较多的分区,右键点击选择压缩卷,然后输入所需的容量大小,推荐容量选择 20GB 以上,及大于 20480 MB 的硬盘空间。(注意:尽量不要选择系统分区)
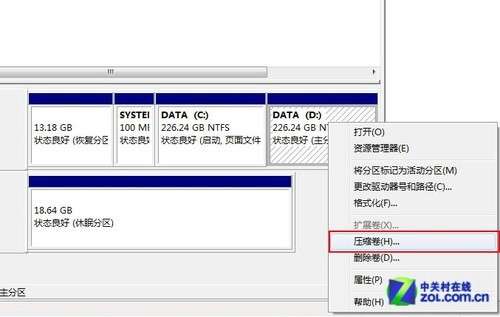
选择空闲分区进行压缩卷
压缩卷后会在原有分区边上形成一个新分区,接下来对这个分区进行格式化。右键新分区选择新建简单卷,在分配驱动号和路径步骤中选择自己想要的驱动号(比如 E 盘),然后一直下一步即可。
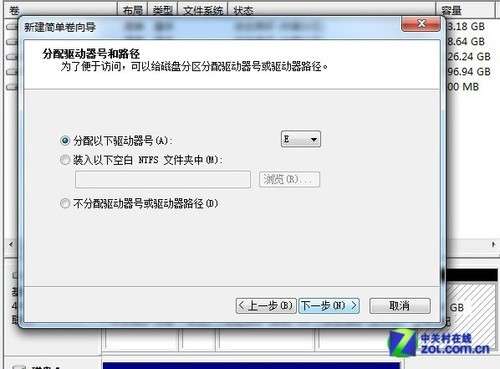
选择驱动号即硬盘盘符
经过这一系列的步骤之后,专为新系统安装的分区就准备好了。接下来我们就可以将Windows 8操作系统安装进这个硬盘分区中,这样一来就不会覆盖原有的系统,又能体验到新系统的乐趣,且方便用户删除。
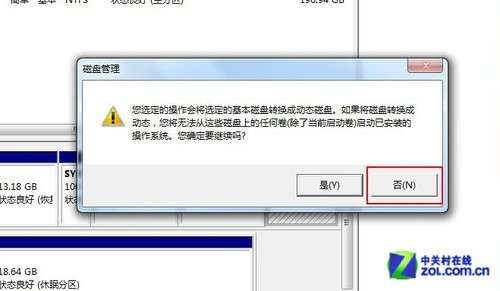
如出现此提示必须选否
需要注意的是,如果在最后一个新建分区时出现这个对话框提示,一定要选择否,不然你的硬盘就悲剧了。解决方法是利用硬盘管理软件将这个分区转换为逻辑分区,这样就不会出现基本磁盘转换成动态磁盘的提示。切记,动态磁盘不适于一般用户使用,请勿转换!
步骤二:用软件将镜像写入到U盘中
在使用 U 盘安装 Windows 8 系统之前,我们需要准备好一些工具来制作系统安装盘。首先是要准备容量为 4GB 以上的 U 盘(4GB 即可),然后是 Windows 8 系统的镜像文件,其次就是可用的刻录软件,在此我们使用 UltraISO 这款刻录软件对系统进行刻录。
首先我们打开 UltraISO 这款软件,然后点击文件 打开 选择 Windows 8 系统镜像文件,确认打开后就能在软件界面内看到整个镜像的全部文件信息。确认文件无误之后,继续我们的安装步骤。

打开镜像文件
接下来开始制作系统安装盘,点击启动 写入硬盘映像。

选择写入硬盘映像
进入刻录界面后,在硬盘驱动器部分选择可写入的 U 盘盘符,确认无误后点击写入,等待一段时间即可。

选择写入的U盘盘符

等待写入完成
经过十分钟左右的等待之后,整个安装文件就会保存在 U 盘中,接下来我们就可以利用这个 U 盘来安装 Windows 8 操作系统了。实际上 U 盘系统与光盘系统相类似,只不过使用的物理介质不同,写入速度也有所不同。针对像超极本这类没有光驱配备的笔记本,U盘安装操作系统的价值得到了很好的体现。
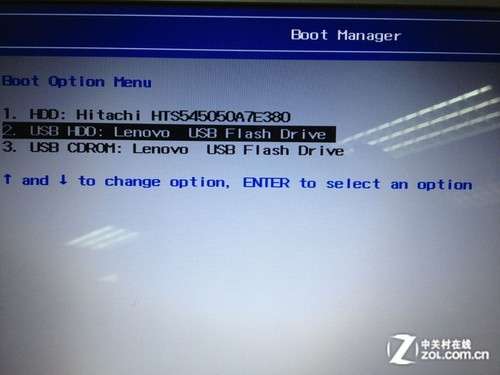
开机启动引导中选择 U 盘
最后就是 U 盘安装 Windows 8 操作系统的首要步骤,打开电脑电源,在进入系统引导之前点击键盘 F12 键 (不同型号电脑按键也不同,有些是 F11 、F1之类)进入启动管理器,然后选择装有系统文件的 U 盘,点击进入操作系统安装界面。
步骤三:系统安装,注意选对分区喔
一切工作准备就绪,接下来就到了激动人心的时刻,我们来安装 Windows 8 操作系统吧。Windows 8 系统的安装界面与 Windows 7 系统的界面相似,而按照微软官方的说法,Windows 7 可以直接升级至 Windows 8 系统,但作为预览版我们不推荐用户直接升级,使用双系统操作比较安全。

Windows 8 系统安装界面
Windows 8 消费者预览版提供了简体中文,所以在最开始的部分我们选择默认无语即可(简体中文),然后点击下一步准备安装系统。

点击现在安装
安装之初,我们需要输
关键词:U盘,windows8
阅读本文后您有什么感想? 已有 人给出评价!
- 0


- 1


- 0


- 0


- 0


- 1


