TP-LINK TL-WR541G+设置完全攻略图文教程
这里以TP-LINK的WR541G+为例,让大家看看怎么配置一款新的无线路由器。其中涉及连线、进入配置界面、网络接入、无线加密等等,不是很明白的用户参考一下吧。

首先连接就十分简单了,连接上电源,黄色的LAN口连接一台终端PC来进行配置,蓝色的WAN口连接你的网络来源,譬如ADSL适配器出来的那根网线。
连接结束了,可以打开电源进行配置了。这里比较基础,会的朋友请直接往后翻阅相应的章节。
首先最好把自己的网卡设定为自动分配IP地址,然后连接路由器之后看看自己获得了什么IP,这样比较容易确定网关,也就是路由器的配置地址。
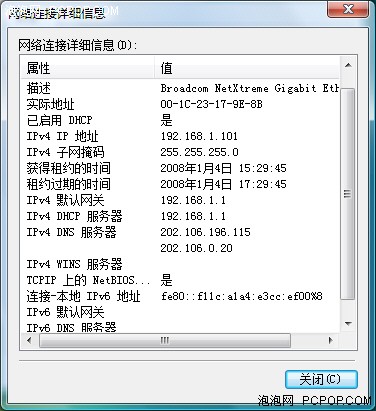
编辑配置的这台获得的IP地址是192.168.1.101,网关也显示了,是192.168.1.1,其实判断这个最简单的方法就是你获得的IP地址最后一位变为1,就差不多是路由器的地址了,特殊产品除外。
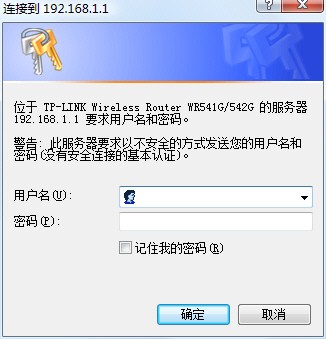
在浏览器中输入192.168.1.1,进入路由器配置界面,TP-LINK的产品用户门名与密码都是admin。
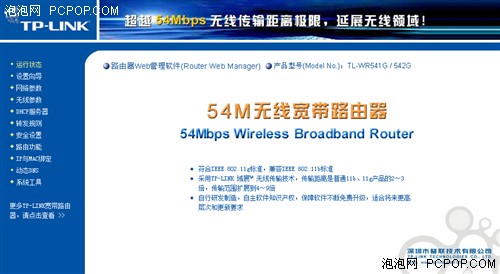
好,菜单已经呈现在面前了,接下来就可以进行正常配置了。
配置之前先确定你的宽带接入方式,一般路由器支持的种类很多。
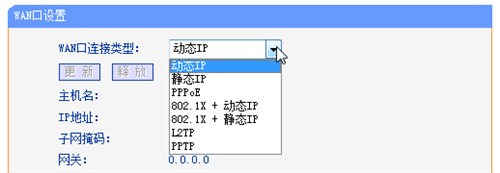
TP-LINK所支持的连接方式
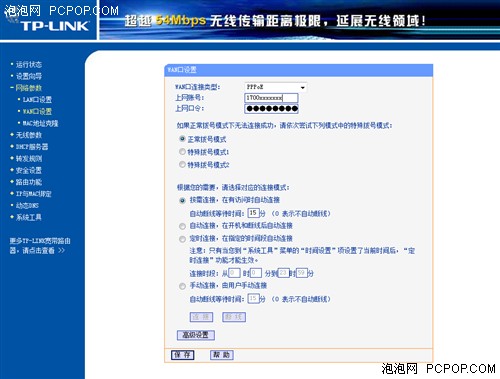
我们这里以ADSL为例,选择PPPoE,之后在账号与口令中输入运营商给你的用户名与密码。下面的自动连接什么的自己按照需求设定。
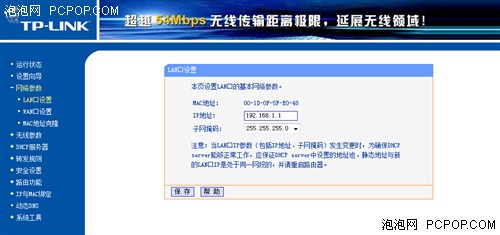
LAN口的设定,这里主要是设定路由器的配置IP,默认的当然是192.168.1.1,你可以改成192.168.18.1一系列你喜欢的数字,这样以后进入配置的时候也要相应的更改地址。
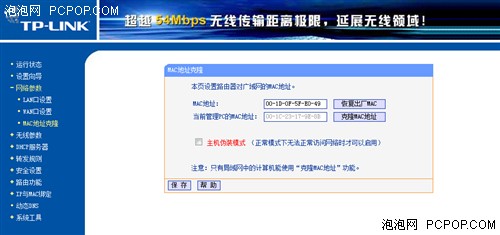
MAC地址克隆是让你的路由器伪装自身的MAC,有些运营商的设备在上网的时候已经绑定了你电脑网卡的MAC地址,碰上这样的状况,只有把你网卡的MAC地址填到这里,这样你的路由器就伪装成网卡可以继续上网了。
无线方面的设定注意几点就可以了,下面我们会一一介绍到,不明白的朋友仔细看看。
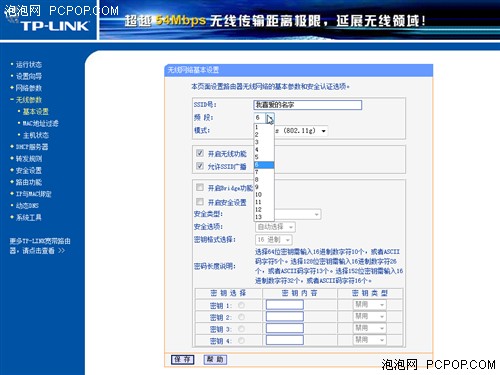
首先是这个频道,TP-LINK的产品没有AUTO(自动)这个选项,一般情况下我们选择1、6、11就可以了,如果有自动的可以打开自动,最好不要设定到11以后,因为各国标准不一样,可能有些网卡刷不出11频道以后的无线信号。如果你有邻居也使用无线,那最好协商一下选择不用的信道。
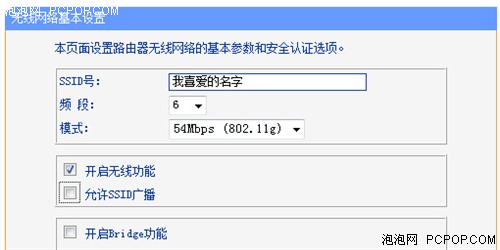
再来看看SSID,填上喜欢的名字就可以了,不过请使用英文或者数字最好,而下面有一个选项叫做“允许SSID广播”,这个功能就是说无线网卡在刷新网络的时候是否要把你这个无线网刷出来,如果你自己知道SSID的名字,那么可以选择不广播,这样来说相对安全一些。
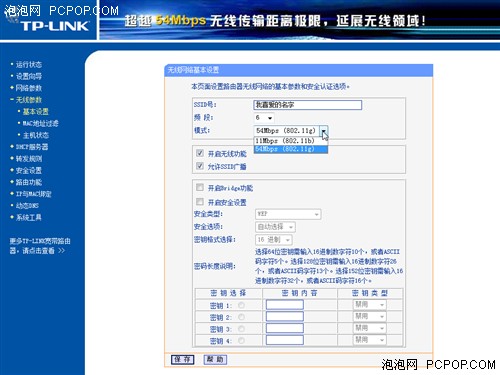
模式选择这款产品只有2个选项,一个是11Mbps,一个是54Mbps,一般选择54就可以了,11Mbps已经被淘汰了。如果是11N的产品,这里还会有很多选项,最好选择都有的,这样兼容性最好。
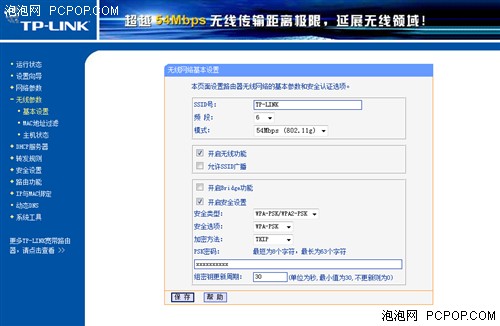
下面就是加密了,加密方式有很多种,强烈推荐使用WPA-PSK这种个人级别的WPA加密,安全性不错也不会影响多少速度,下面加密方式可以固定到TKIP,因为许多手机终端在连接的时候都要选择。接下来就是输入密码了,编辑一般设定10位密码,这样已经足够了。
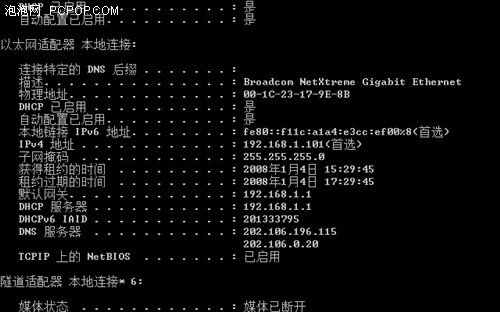
这个命令是查看自己网卡的MAC地址,开始-运行-输入“CMD”,在DOS界面中打ipconfig -all,记录自己的网卡MAC地址,下面可以设定MAC地址认证。
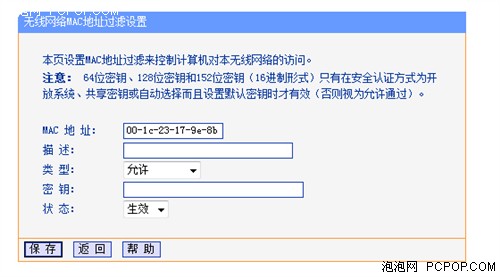
MAC地址过滤就是说这个路由器可以依据MAC地址选择是否让此终端进入无线网络,你把你的MAC地址输入,选择允许,那么只有你这个MAC地址的电脑才能使用网络,如果有多台,就添加多个MAC,如果不想让某台电脑进来,那么就把他的MAC填入,允许改为拒绝,这样他永远都进不来了。这个做法只是让你的网络更安全,使用与否看你个人。
有的用户抱怨装了路由器之后,P2P下载变得很慢,其实这在路由中做一些设定就可以解决的。
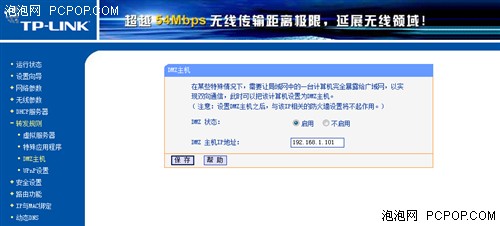
最简单的方法是开启DMZ,不过这个方法不是特别安全,但是简单,如果计算机中没有什么重要数据,就可以使用这个,编辑一直用这个。在这里把你使用电脑的IP填入,我们这里就是刚才获得的192.168.1.101,这样路由器获得的公网IP就归你这台电脑了,这是最简单的开启方法。
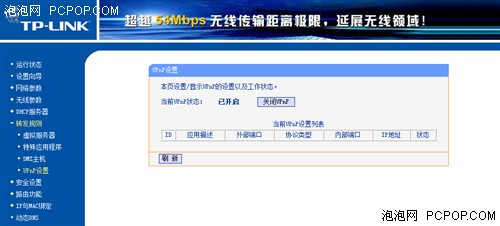
如果你不使用DMZ,就可以开启路由器的UPnP功能,这个功能可以允许你的软件为路由器添加规则,就像端口映射一样为你把下载的端口打开,譬如迅雷之类的软件都可以自动添加。
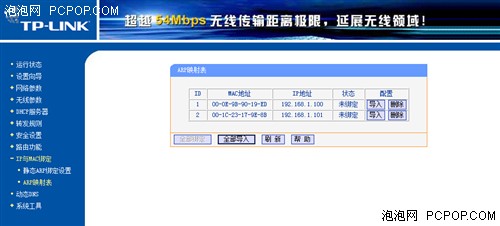
最后这一项可以让你的MAC固定IP,譬如我们这台电脑是192.168.1.101,这里点绑定的话,下一次这台电脑连入的时候IP还是192.168.1.101。这样的话可以保证DMZ永远是设定正确的,这个功能也很好用。或者你设定DMZ之后就把电脑的网卡IP改为相对应的,就不用设定这一项了。
关键词:TP-LINK,TL-WR541G+设置
阅读本文后您有什么感想? 已有 人给出评价!
- 0


- 0


- 0


- 0


- 0


- 0


