Win 7连向Win7系统远程桌面连接设置教程
Win7远程桌面设置分为Win 7连向非Win 7的远程桌面与Win 7连向Win7系统两种远程连接,到底该怎么样设置Win7远程桌面连接呢,下面笔者来教我们怎么将Win 7连向Win7系统远程桌面连接。
一、Windows 7远程桌面功能开启
1、依次点击“开始”菜单-控制面板-系统和安全-系统,再点击左侧的远程设置,如下图:
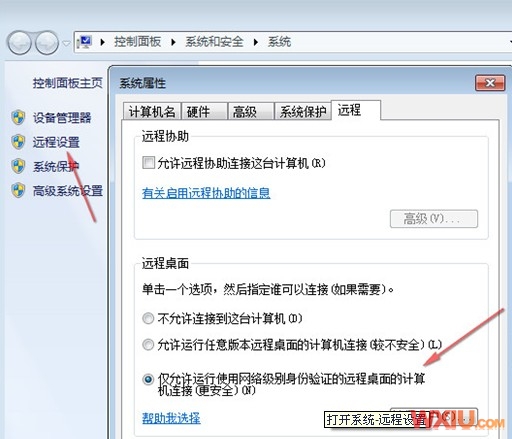
2、要开启Windows 7远程桌面,有三个选项,第一个如果是不允许连接到本机,则选择“不允许连接到这台计算机”,这样可以阻止任何人使用远程桌面或 RemoteApp连接到您的计算机。后面两个选项,“允许任意版本远程桌面计算机”和“仅运行使用网络级别身份验证的远程桌面的计算机”,两者差别如下:
(1)“允许运行任意版本远程桌面的计算机连接”——如果不确定将要连接过来的计算机操作系统,可以选择这一项。安全性较第三个选项低。(绿色资源站 www.downcc.com)
(2)“只允许运行带网络级身份验证的远程桌面的计算机连接”——允许使用运行带网络级身份验证的远程桌面或 RemoteApp 版本计算机的人连接到您的计算机。
二、Windows 7远程桌面连接设置
1、运行远程桌面程序,点击开始菜单,输入mstsc,运行mstsc.exe,位置:C:\windows\system32\
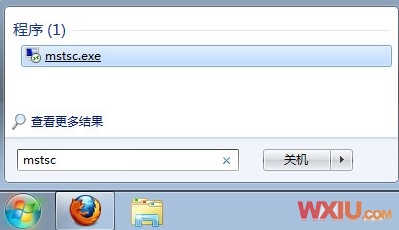
2、远程桌面设置界面,在远程管理时,如果需要与远程计算机进行交互传输文件,或互访粘贴板数据,需要点开“选项”进行设置一下。
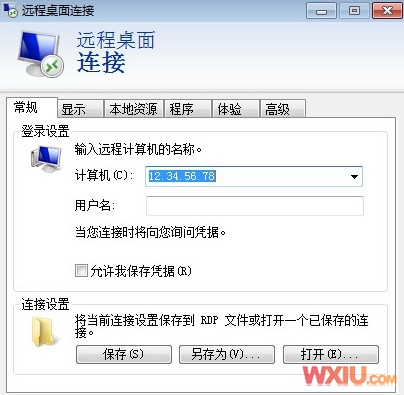
3、设置远程桌面“本地资源”点开“本地资源”选项卡。
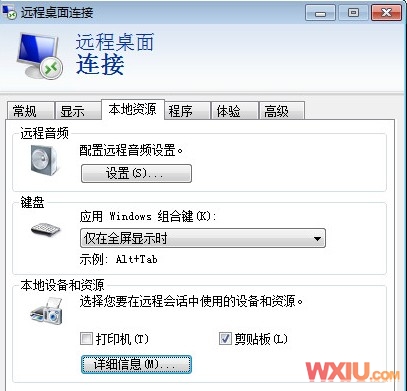
4、如果需要访问本地粘贴板,则选中剪贴板,如果需要拷贝文件,则点击详细信息,需要从哪个驱动器复制或拷贝文件就选择哪个驱动器即可。
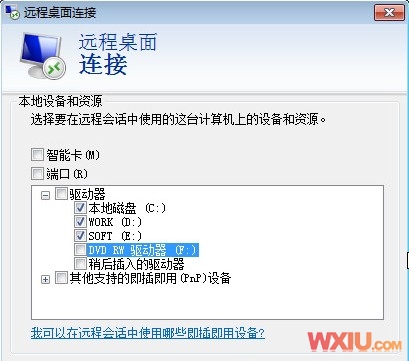
三、Windows 7远程桌面的连接
1、设置完成后,点击“连接”,可能会弹出防火墙警告,只需要确定即可。
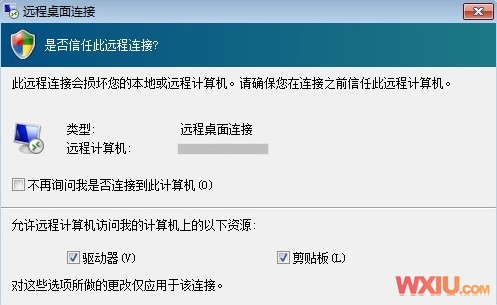
2、输入登录的用户和密码即可登录,使用完成后,点击右上角的关闭即可。
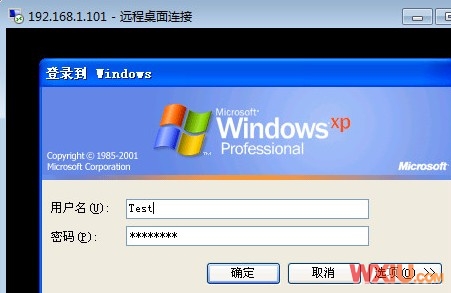
本文向大家介绍的是Win 7连向Win7系统远程桌面连接设置,至于Win 7连向非Win 7的远程桌面的设置教程稍后承上。
关键词:Win7,远程桌面
阅读本文后您有什么感想? 已有 人给出评价!
- 1


- 1


- 1


- 1


- 1


- 1


