cmos设置图解
一.了解CMOS设置
那怎么进入CMOS设置呢?在开机时,屏幕上常有这样的提示,它是说“按DEL键进入CMOS设置”
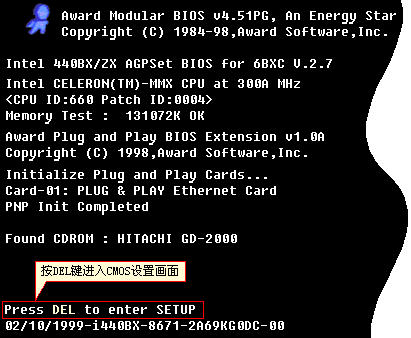
我们在这时候按键盘上的DEL键。现在看到的就是CMOS设置的界面了。
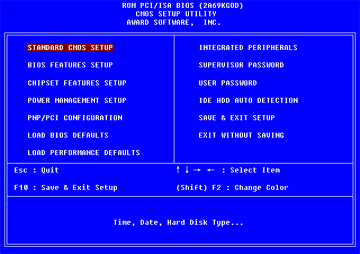
不同的电脑可能有不同界面,但常见的也就是AWARD、AMI、Phoenix等几种。界面形式虽然不同,但功能基本一样,所要设置的项目也差不多。这是AWARD的CMOS设置画面,是最常见的一种。其实你只要明白了一种CMOS的设置方法,其它的就可以触类旁通了。
在主界面的下面有很多个参数需要设置,大部分项目本来就已经设置了正确的参数值,或者说许多选项对电脑的运行影响不太大,所以一般我们只要注意几个关键项就可以了。
通常,我在设置CMOS时,只简单地做以下几步:
1、设置出厂设定值
2、检测硬盘参数
3、设置软驱
4、设置启动顺序
5、如果有必要可以设置密码
二、设置出厂设定值
第一步:设置出厂设定值。

你看,这一项“LOAD SETUP DEFAULTS”是“调入出厂设定值”的意思,实际上就是推荐设置,即在一般情况下的优化设置。
将光标用上下箭头移到这一项,然后回车,屏幕提示“是否载入默认值”。
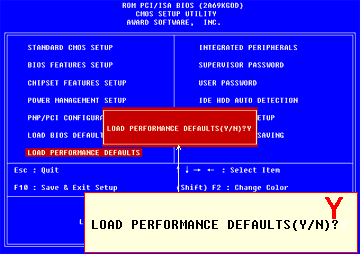
我们输入“Y”表示“Yes,是”的意思,这样,以上几十项设置都是默认值了。
如果在这种设置下,你的电脑出现异常现象,可以用另外这项“Load BIOS Setup” 用来恢复 BIOS 默认值,它是最基本的也是最安全的设置,这种设置下不会出现设置问题,但有可能电脑性能就不能得到最充分的发挥。
三、自动检测硬盘
第二步:自动检测硬盘。
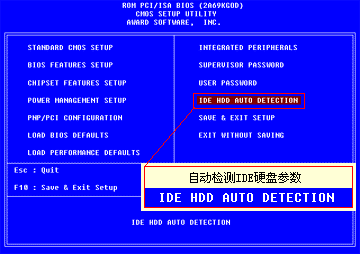
将光标移到这一项,回车,电脑自动检测硬盘。这是电脑检测到的硬盘参数。
这是电脑检测到了主硬盘,它可以以三种方式设置:如果你的硬盘是6.4G的话,选NORMAL模式你只能用到528M;选LARGE模式,只能用到2.1GB;而实际使用中我们都选LBA 模式。选“Y”这是电脑的推荐选项。
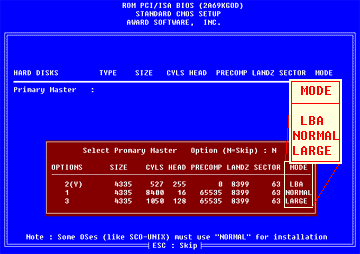
你看,主硬盘参数设置好了。因为这台电脑只有一个硬盘,所以下面我们就按ESC键,取消检测。
这台电脑能接四个IDE设备,简单的说可以接四个硬盘,它们分别是这四种接法。通常,我们只有一个硬盘,一般设置为第一种,其它的就略过。
如果我有两个硬盘,那么接着再像这样设置一下就可以用了。

设置完硬盘后,我们先按ESC键退出硬盘检测项,你看,回到了刚才的主设置画面。
四、设置软驱
第三步:设置软驱。
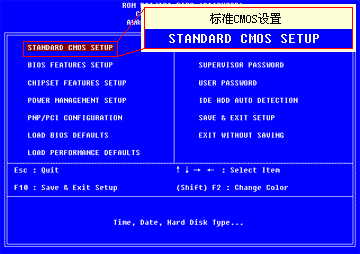
将光标移到第一项STANDARD CMOS SETUP上,按回车。

这是日期、时间。现在我们可以调节它们。
这是硬盘情况,刚才我们检测到的硬盘参数在这里可以看到,这时只有一个硬盘,4335M,有时我们安装了多个硬盘时,想去掉一个硬盘,就要在这里操作,将光标移动到这里,然后按Page up,将其选择为NONE即可。
这是软驱设置。你看,这台电脑只有一个1.44M软驱,我们就把光标移到这一项,按“Page Up”和“Page Down”键来改变。你看,这是“1.44M, 3.5 英寸”。
然后按ESC键退出这一项。
五、设置启动顺序
其实,设置完了硬盘和软驱,电脑就可以正常工作了。但通常,我们还要考虑从A盘启动还是C盘启动的问题。
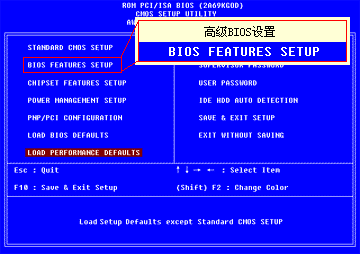
将光标移到第二项“BIOS FEATURE SETUP”,回车。
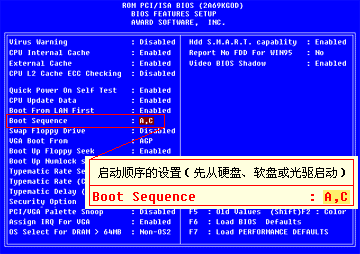
这一项Boot Sequence 就是指电脑的启动顺序。
如果设置成C,A,也就是先用硬盘启动,就是电脑启动时从硬盘的引导区读取系统信息而使电脑开始工作,这时无论A盘上插没插系统盘,电脑都不予理会,只从C盘启动。就跟你刚才说的情形一样。
如果设置成A,C,则电脑启动时就会先检查A驱动器中插没插系统盘,如果插了的话,电脑就从软盘中读取DOS系统信息,启动电脑;
如果我们插入的不是系统盘,则电脑提示出错,让我们插入正确的系统盘;如果电脑发现A盘中没有插入软盘,则电脑从C盘启动。
设置先从A盘启动,在我们给新电脑安装软件时就会发挥作用了。
比如,给一块新硬盘上安装软件,如果硬盘上还没有安装操作系统,从C盘电脑是无法启动的。即使插了系统软盘在A驱中,如果电脑不去读A盘,也没有用,这时就要设置成从A盘启动了。
还有,有时硬盘上有了病毒,我们要杀毒,或者说要查毒,有时就要从A盘启动。
保存一套绝对没有病毒的系统盘是很重要的,而且一定要加上写保护。当我们把操作系统安装完后,就改为从C盘启动,这样可以加快启动速度。
现在我们把它设置成“A,C”启动方式。
六、设置开机密码
在CMOS里有两个设置密码的地方。一个是高级用户密码,一个是一般用户密码。
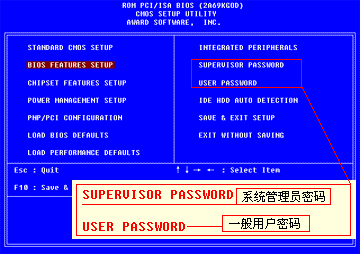
电脑在启动时会询问一个密码,回答其中一个密码电脑就可以启动;如果要进入CMOS设置则需要高级用户密码。
电脑将CMOS设置认为是高度机密,防止他人乱改,而高级密码比用户密码的权限就高在CMOS的设置上。
简单地说,如果两个密码都设好了,那么用高级密码可以进入工作状态,也可以进入CMOS设置,而用户密码只能进入工作,也能进入CMOS修改用户自身的密码,但除此之外不能对CMOS进行其它的设置。如果只设置了一个密码,无论是谁,都同时拥有这两个权限。
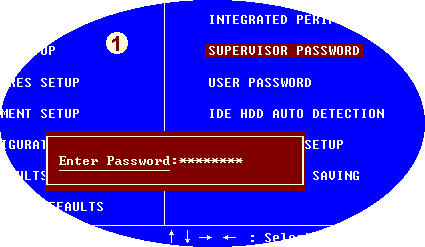
将光标移到密码设置处,回车,输入密码,再回车,电脑提示重新再输入密码确认一下,输入后再回车就可以了;如果想取消已经设置的密码,就在提示输入密码时直接回车即可,电脑提示密码取消,请按任意键,按键后密码就取消了。
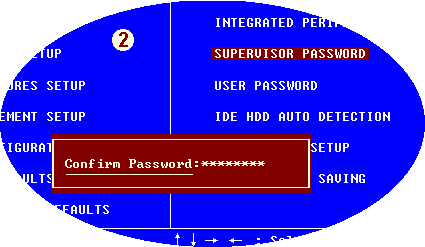
特别注意,一旦设置了密码,就要牢牢记住。如果你给电脑设置了开机密码,又把它忘了,你就无法使用电脑工作了,这会很耽误事情。
要是真的忘记了密码,无法启动电脑了,对于高手来说,拆开电脑主机然后进行CMOS放电,就可以让电脑将密码忘掉,但这要找对电脑硬件非常熟悉的人而且要参照主板说明书才可以办到,而且,CMOS在忘掉密码的同时,把所有设定好的值也都忘掉了,必须重新全部设置。最好把密码记牢了!
七、保存设置并退出
还有最关键的一步,就是要将刚才设置的所有信息进行保存,选择 “SAVE & EXIT SETUP”这一项,它是保存并退出的意思。

如果你不想保存刚才的设置,只是想进来看一下,那就选择“EXIT WITHOUT SAVING”。它表示退出不保存,那么本次进入CMOS所做的任何改动都不起作用。
在这里,我们选择保存并退出,回车,电脑提示我们确认,我们输入“Y”即可。
电脑重新启动,这样设置就完成了。
关键词:cmos设置
阅读本文后您有什么感想? 已有 人给出评价!
- 0


- 0


- 0


- 0


- 0


- 0


