磁盘工具 AcronisDiskDirector10 使用的详细说明
磁盘工具 AcronisDiskDirector10 教程
一、Acronis.Disk.Director.Suite 简介
下载安装后,其内部已经整合四大硬盘分区类工具包:
1、Acronis Partition Expert :
这个软件用来更改分区大小,移动硬盘分区,拷贝复制硬盘分区,硬盘分区分割,硬盘分区合并,绝对无损硬盘数据。
2、Acronis OS Selector :
硬盘安装多系统有福了,用它来控制多启动界面。
3、Acronis Recovery Expert :
强悍的工具,用来扫描和恢复丢失的分区。
4、Acronis Disk Editor:
硬盘修复工具,比较专业,允许对硬盘磁盘进行高级操作,利润硬盘引导记录表操作和16进制编辑。
支持的操作系统如下:
Windows 98 SE
Windows Me
Windows NT 4.0 Workstation SP 6
Windows 2000 Professional SP 4
Windows XP SP 2
Windows Vista
Acronis Disk Director Suite v10.0.2160 英文正式版和注册机
***仅供各位朋友体验,如果喜欢的话,还是获取正式授权
二、Acronis.Disk.Director.Suite 部分功能使用指南 (Vista)
1.安装
双击下载好的安装程序,点击第一个install开始安装。
软件要先自解压
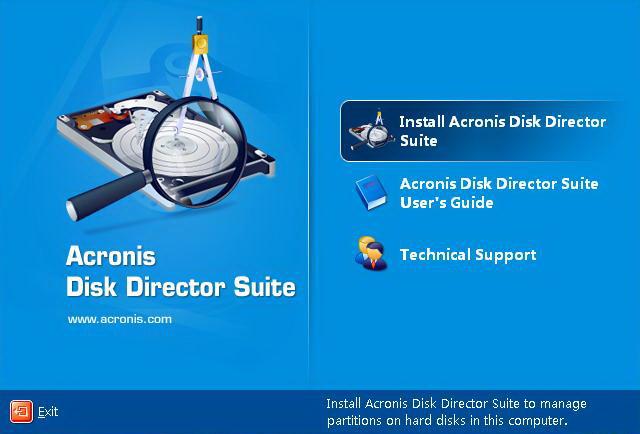
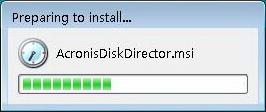
然后出现安装程序界面,点Next继续。
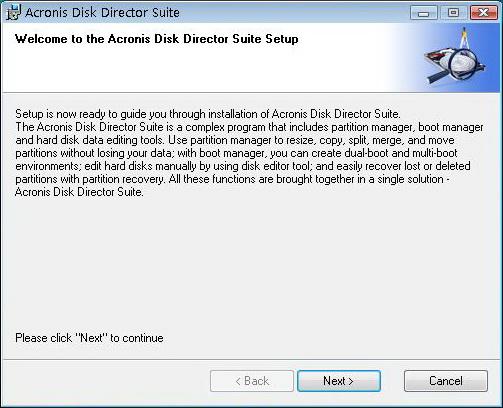
要点选 I accept this agreement 才能继续安装。
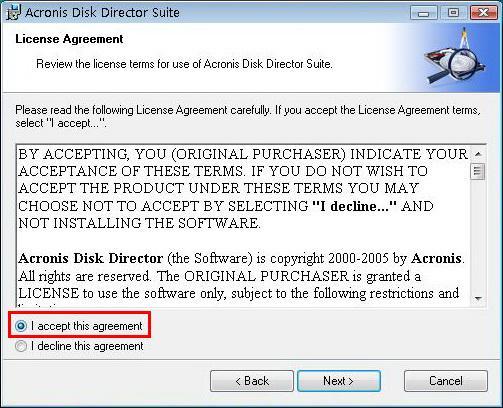
然后在下面输入正版序列号
7HMLD-YMUYS-M9DF7-YE2PQ-UK6Y7
GDLEV-AYU22-FW2S5-6W8C4-FWDU3
WMSVL-2GL9T-GJY29-36UMH-VDXDA
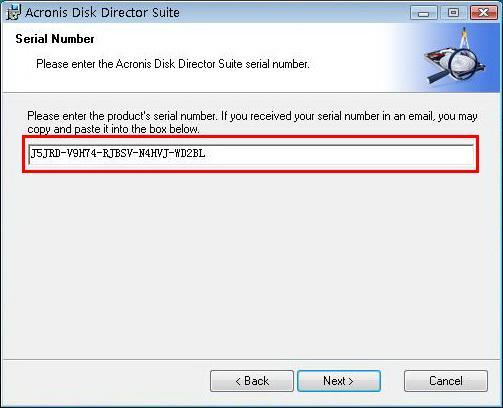
要选择为所有用户安装。

在选择安装类型上可以,推荐选择自定安装(Custom)和完全安装(Complete)
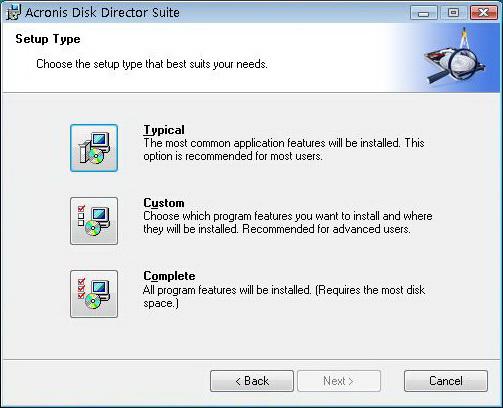
如果选择自定安装的话,可以选择要安装的程序和安装路径,如果选择完全安装则安装所有程序,但路径只能安装在默认路径下。
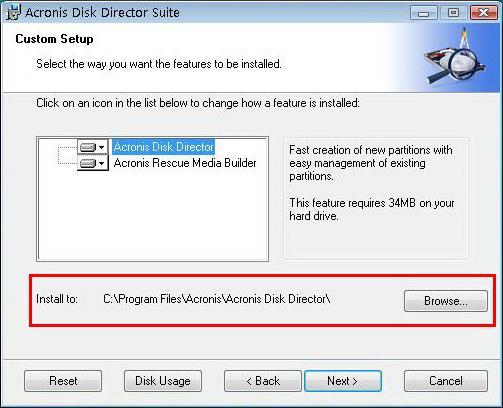
全部选择好以后按Proceed 就可以开始正式安装软件。
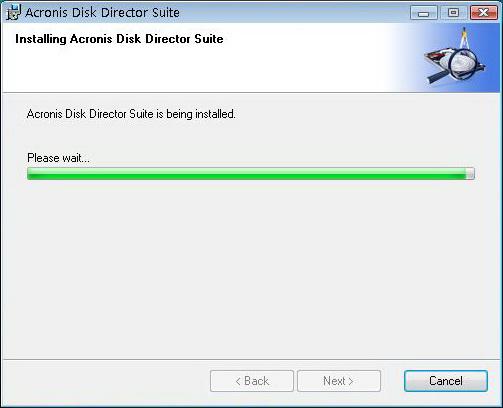
安装完毕后按close退出安装程序。

这个时候软件会要求重新启动系统以完成全部安装,就按Yes重新启动计算机。
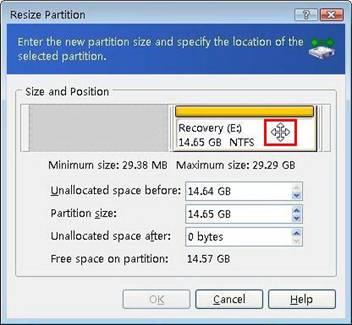
2.使用
安装完后在桌面上会出现Acronis的图标,打开会出现使用界面,这个时候会出现两个选项
A.自动模式(Automatic Mode)
在置顶菜单的视图(View)里可以切换这两种模式。在自动模式下,能够对硬盘进行的操作很少,这个模式类似我的电脑,可以查看分区内容,增加分区容量等,不推荐用此模式。
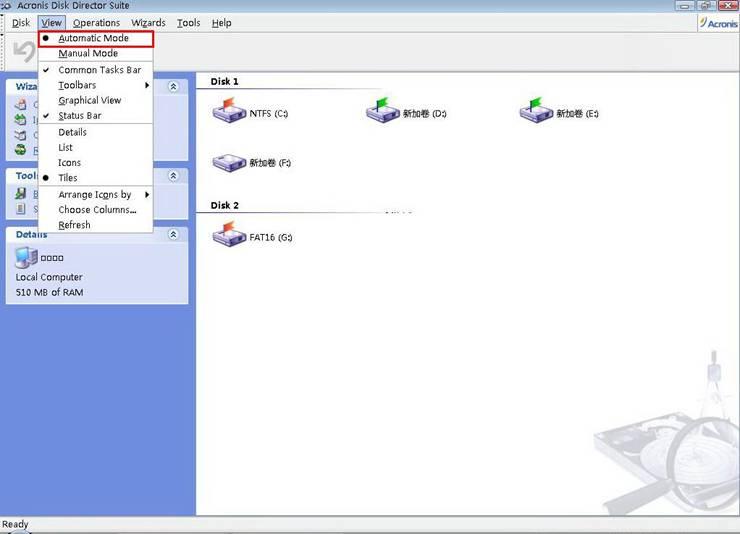
B.手动模式(Manual Mode)<;一定要用这个模式>;
在手动模式下可以对硬盘的分区进行删除,创建,移动,切割,更改类型,编辑等等
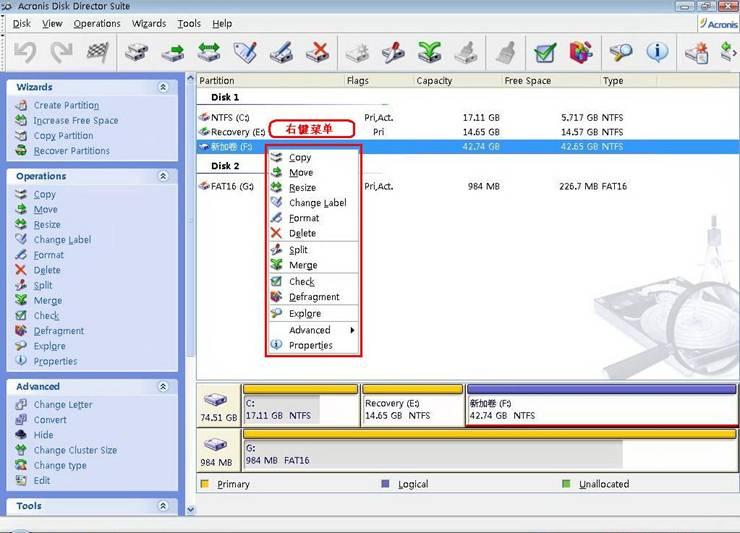
三、操作实例
小贴士:分区颜色的含义
如下图所示,黄色的是主分区,蓝色的是逻辑分区,绿色的是未划分的空间
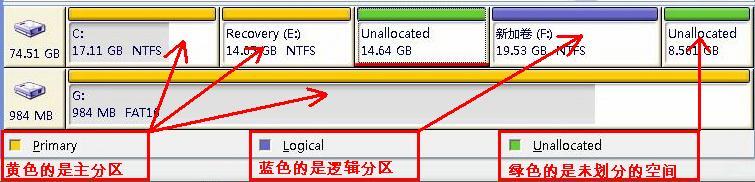
1.更改分区类型
众所周知Vista安装的时候分的区都是主分区,那么要怎么把除了C盘以外的主分区改成逻辑分区呢?Vista自带的磁盘管理工具显然是不适合的,其一,它不能直接转换分区,其二,要第三个分区以后才能分成逻辑分区。用Acronis.Disk就可以很快速的安全转换。
在要转换的D分区上点右键,选择高级选项(Advanced),再选择里面的转换(Convert),或者是选定D分区后直接点左边任务条下面的转换(Convert)也可以。

成逻辑分区(Logical Partition)按OK。
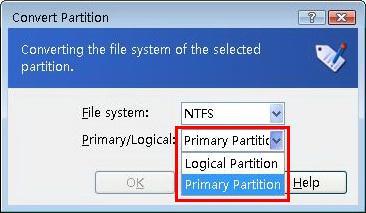
不过这样有可能会在分区前面留出一些空间,要注意这个空间是无法合并到其他分区,通过调整大小(Resize)功能可以了解详细信息。从下图看出D分区已经转换成逻辑分区了,不过这个操作还没有实际被应用,需要点上方的花格旗子样的提交(Commit)按钮来执行这个操作。
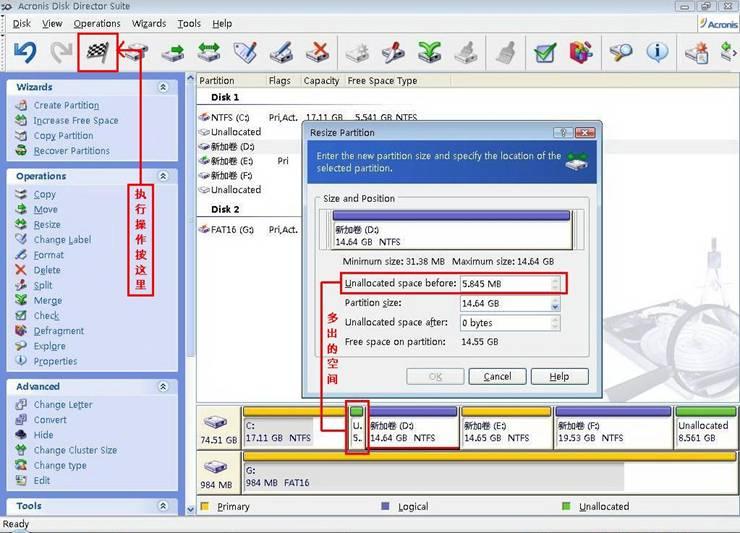
2.删除和创建分区
A.删除分区:
在需要删除的分区上点右键,再点删除(Delete),或者选中分区后直接点左边任务栏中的删除按钮。
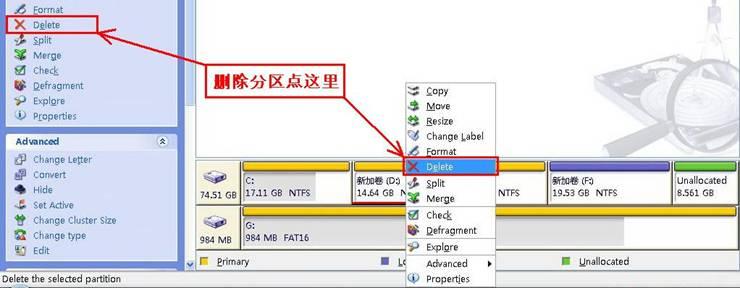
点删除按钮以后会弹出删除分区的确认框,这里有个贴心的设计就是有彻底摧毁数据的功能,可以手动设置覆盖数据(Over-Write)的次数来达到保护数据不外流的目的。
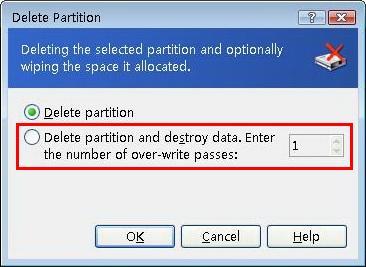
B.创建分区
在绿色的未划分的分区(Unallocated)上点右键,再点创建分区(Create Partition),或者选中未划分的分区后直接点左边任务栏中的创建按钮。

点创建分区按钮以后会弹出创建分区选项界面,这里可以设置分区的卷标(Partition Label),分区的文件系统(File System),分区类型(Create as)(主分区/逻辑分区),此分区前部剩余空间(Unallocated Space Before),分区大小(Partition Size),此分区后部剩余空间(Unallocated Space After)。

3.移动分区
这个功能主要是用于把一个重要的分区完整的移动到其他的空间,从而让不同位置的未划分空间可以合并到一起,方便统一创建分区。
如下图,删除了D盘后,未划分的空间被E盘和F盘隔开了,需要移动E盘和F盘以达到空间合并的目的。

这里有两种移动方法,其一、用移动(Move)选项来移动,这个是正统的移动方法,其二、用调整大小(Resize)选项来移动。
A.用移动(Move)选项来移动分区方法:
在要移动的分区上点右键(这里以恢复盘Recovery E盘做示范)选择移动(Move),或者是选中分区后点左边任务栏中的移动按钮。
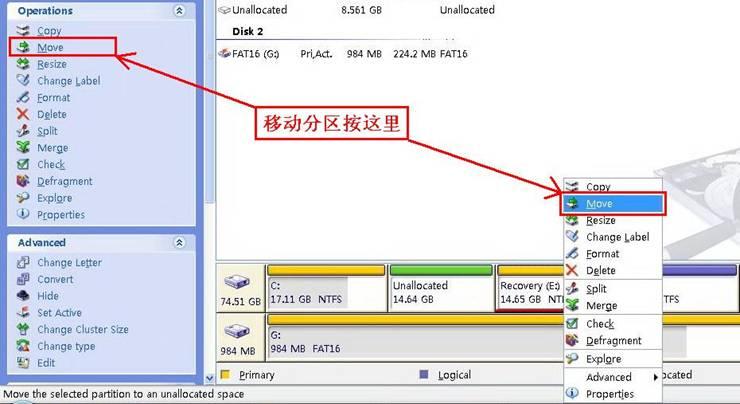
在弹出的移动分区选项框中选中要移动的位置(必须是未划分的空间),然后按Next,要注意的是,下图中在F盘后还有一个未划分的空间,这个空间也是可以移动的,不过如果E 盘里的资料要是超过了未划分空间大小的话是不能移动的,移动分区不会损坏分区资料。
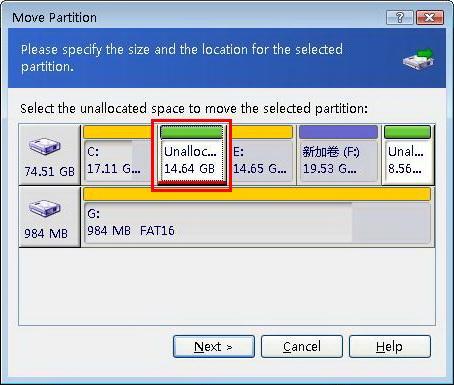
按了Next以后,可以看见更详细的信息,同时也可以改变分区的类型,选择好后按ok就完成移动了。
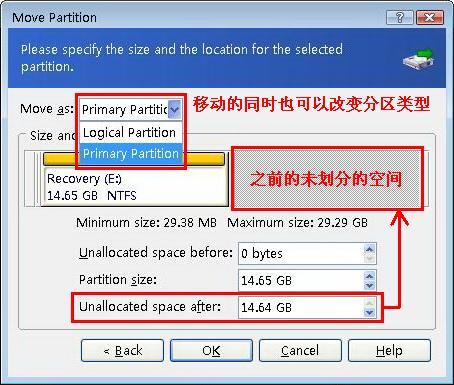
当E盘移动完以后,再把F盘也同样的往左移动就可以让剩余的空间全部合并了。全部操作完成后,需要按提交(Commit)按钮才能执行命令。
特别注意:
如果分区呈以下零散状况
关键词:磁盘工具,AcronisDiskDirector10
阅读本文后您有什么感想? 已有 人给出评价!
- 0


- 0


- 0


- 0


- 0


- 0


