用PXE启动完成多台电脑Win7网络安装
公司很多电脑都要安装Windows 7,如果一台一台地值守安装实在太麻烦了!其实,只要电脑支持PXE启动,我们就可以通过任何一部正常电脑来启动PXE进行多台电脑的Windows 7网络安装,方便快捷,连光盘也不需要。

PXE启动安装Windows 7原理
首先,说说PXE启动。PXE(preboot execute environment)是由Intel公司开发的启动技术,工作于Client/Server的网络模式下,支持工作站通过网络从远端服务器下载镜像文件,并由此支持来自网络的操作系统的启动过程。
目前,电脑的网卡几乎都支持PXE启动,一般在BIOS启动设置里有类似“PXE boot”菜单即表示支持PXE启动。我们只要在服务器上配置好启动参数和正版Windows 7安装共享镜像(后文有制作方法),客户端启动后通过网络映射即可实现网络安装Windows 7(如图1)。
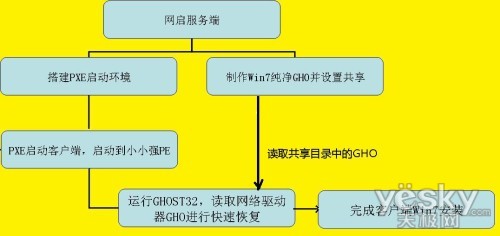
两个小软件 搭建网络服务器
下载“深度远程启动管理器”和“小小强PE工具箱PXE版”两个小软件。深度远程启动管理器部署在服务器端,用于远程启动客户端电脑并分配IP,同时传输所需的启动文件。小小强PE工具箱PXE版则用于网络启动后的操作环境(WinPE),其已经集成Ghost32,启动后自动映射服务器的共享资源。
按提示将“小小强PE工具箱PXE版”安装到“C:\ ZJQPXE”,安装完成后关闭“WinPE PXE专用版服务器设置”窗口,自行使用“深度远程启动管理器”配置。
将 “深度远程启动管理器”解压到“C:\ ZJQPXE”,运行“C:\ ZJQPXE\netbootM.exe”, 单击“配置→选项设置”,在“启动配置”选项中,工作目录选择“C:\ ZJQPXE”,引导文件选择“pxelinux.0”(如图2)。至此,网络服务器就算搭建好了。
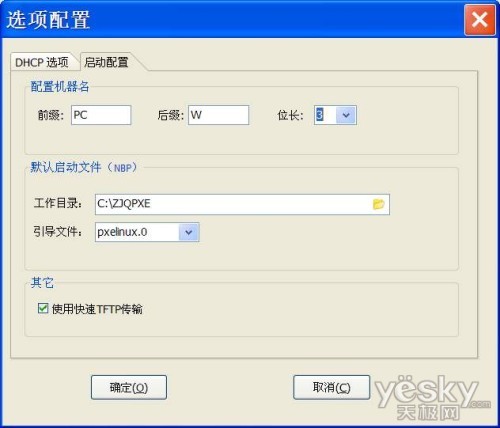
“ImageX”创建镜像
完成服务器的搭建后,接下来我们就要制作GHO文件,然后在启动的客户端运行“Ghost32”进行快速恢复即可。
启动安装有Windows 7的电脑,进入Windows 7后右击桌面“计算机”选择“管理”,依次展开“计算机管理→存储→磁盘管理”,然后右击“磁盘管理”选择“创建VHD”,按提示创建一个“Windows 7.vhd”的文件,并完成VHD硬盘初始化、格式化。在磁盘管理中选中这个分区,选择“将分区标记为活动分区”。
准备好Windows 7正版安装光盘,以管理员的身份启动命令提示符,输入“L:\boot\bootsect.exe /nt60 N:”(L:为光盘的盘符),将N盘引导记录更改为NT60格式。运行 “ImageX一键恢复”软件【点击下载】,单击“分区恢复”,分区盘符选择上述创建的VHD磁盘,镜像文件选择安装光盘中的“sources\install.wim”,按提示将旗舰版的镜像释放到VHD磁盘中(如图3)。

运行“C:\ZJQPXE\外置程序\Ghost\11.0.2.1573\ghost32”,选择“分区到镜像”( 切不可选择“硬盘到镜像”,否则恢复时会将客户端硬盘数据清除),把N盘分区制作为“Windows 7.gho”,放置在服务器端电脑上的 “C:\ZJQPXE\外置程序\”下。接着右击““C:\ZJQPXE\外置程序”,选择“共享和安全”,将其文件设置为“everyone”共享,共享名为“OP”(如图4)。
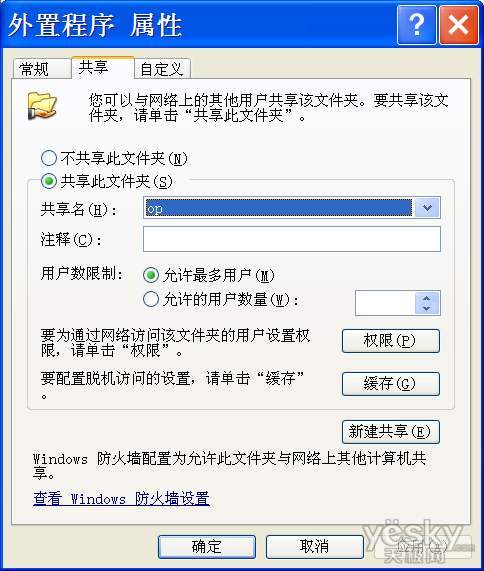
PXE启动 轻松安装Windows 7
现在将客户端电脑接入网络并设置从PXE启动,成功分配IP地址后就会自动加载所需的启动文件并进入WinPE,进入WinPE系统后打开“我的电脑”,确保可以看到网络共享驱动器。在客户端电脑上单击“开始→程序→Ghost→Ghost 11.0.2.1573”,启动“Ghost32”后选择“分区→从镜像”,选择上述网络驱动器中的“Windows 7.gho”恢复到客户机的第一分区。如果客户机是一台全新的电脑,我们还可以先利用WinPE自带的分区工具对硬盘进行分区、格式化等操作。
网络克隆的速度很快,一般10分钟左右即可完成Windows 7的安装,克隆完成后断开网线,重启即可进入Windows 7系统。
关键词:PXE,Win7网络安装
阅读本文后您有什么感想? 已有 人给出评价!
- 0


- 0


- 0


- 0


- 0


- 0


