信号弱的无线网络连接也照样能连接
Windows自带的无线网络管理器的信号状态显示非常不准,所以才有很多人说如果信号强度不是满格,别想连接了。那么这到底是什么原因,如果碰上信号弱的无线接入点,我们连接吗,下面笔者在电脑维修来告诉我们怎么去对付弱的无线接入点,知道信号弱的无线网络也照样能连接。
1、查看Windows自带的无线管理器
先看看Windows自带的无线管理器。以最新的Windows 7例子,笔记本上发现如下N个接入点,哪怕信号有3格,都无法连接。可是信号强度显示为“一般”哦!这种问题除了Windows本身的原因外,还和无线网卡的驱动有关,有时候更新网卡驱动会有惊喜。
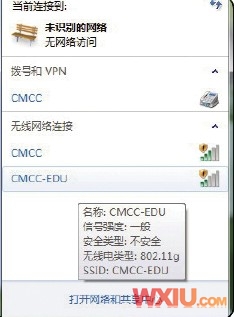
2、用WirelessMon检测无线信号
运行无线检测程序WirelessMon,在这里我们可以搜索到比Windows 7自带管理器更多的无线接入点,而且还显示了信号强度、加密情况、SSID等关键的信息,对比这些信息可以发现Windows的信号强度显示实在有点悬。
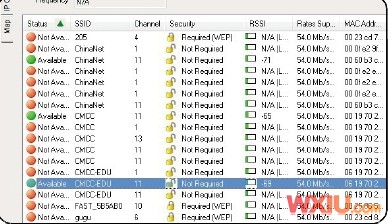
3、选择连接的地址
双击需要加入的接入点,这时弹出一个提示框,询问连接的方式,可以选择连接到SSID也可以选择连接到MAC地址。如果有多个相同SSID的无线路由器,那么建议连接到指定MAC地址,软件默认也是连接到MAC地址。
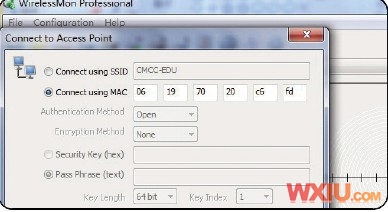
4、连接到弱信号的无线网络
只要信号不是弱得虚无缥缈,WirelessMon一般都能连接上,比Windows 7自带的无线管理器效率要高,大家学好这一招了哦。在外面和别人抢先登录网络的时候,别只用Windows自带的无线管理器了。
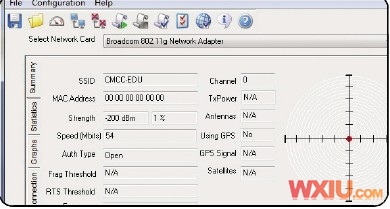
5、查看实际信号的品质
如果能连上网络,仔细看看网络的强度,可以观察到Windows显示信号一般甚至较好的网络,实际信号品质、信号强度都是惨不忍睹,右边的图示上只有很少的几圈;图示越红说明信号越差。如果还是连接不上网络,那么就别死守这个热点了,天涯何处无网络,何必要在这里找。其实如果你细心也能注意到,如果不停刷新Windows的无线网络列表,会发现这些信号虚高的热点时而会消失,这也是信号差的一个表现。所以说,千万别迷信Windows的显示。
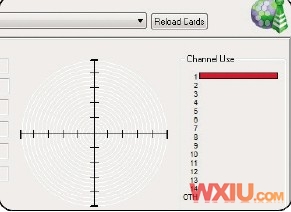
如果是一般信号较弱的无线接入点较差,我们可以使用WirelessMon进行连接,同时建议大家多留意无线网卡的驱动程序,有时候更新驱动程序也会有惊喜。
关键词:无线网络
阅读本文后您有什么感想? 已有 人给出评价!
- 0


- 0


- 0


- 0


- 0


- 0


