用Windows Movie Maker自己作简易MV
用软件剪辑出标致的视频配上影音那长短常风行的工作,出格是逢年过节,建造一款属于自己的影音MV给伴侣分享,其乐融融。
这里将使用windows movie maker建造简略单纯的视频剪辑,并不是说windows movie maker的功能很是强年夜,而是它的简略单纯便利可以给有志于建造影视剪辑的快乐喜爱者开启进修之门,成立一个基本。界面如图:
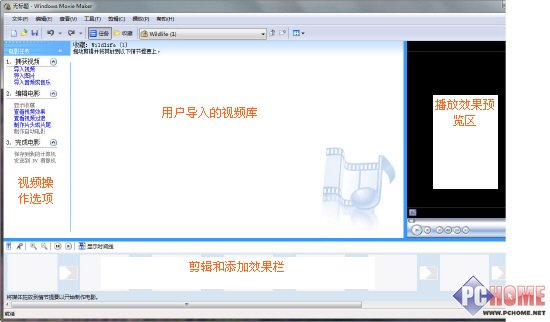
图1 界面
导入视频,这里导入一个野活跃物视频:
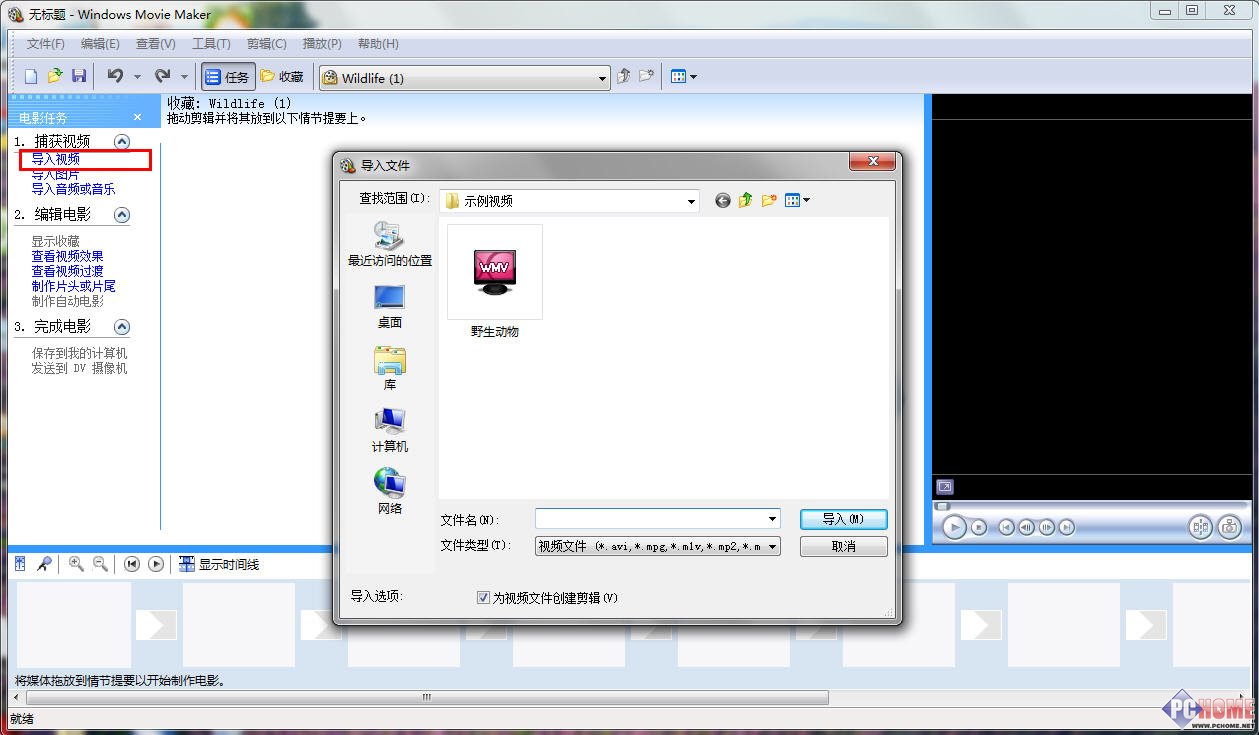
图2 导入视频

图3 过程
刚导入一个视频后,自动剪成两个视频。
若是用户还想要接着拆分更多视频片段,可以先在预览下场区播放其中一个视频,按照要拆分的时刻点点击暂停,然后再点击播放预览器右下角的拆分按钮:
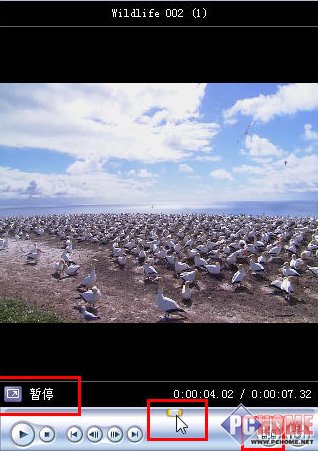
图4 播放拆分
看到原先两个视频拆分成四个,若是还要更多片段,可以按上面体例继续,鼠标拖曳视频片段到最下方剪辑栏:
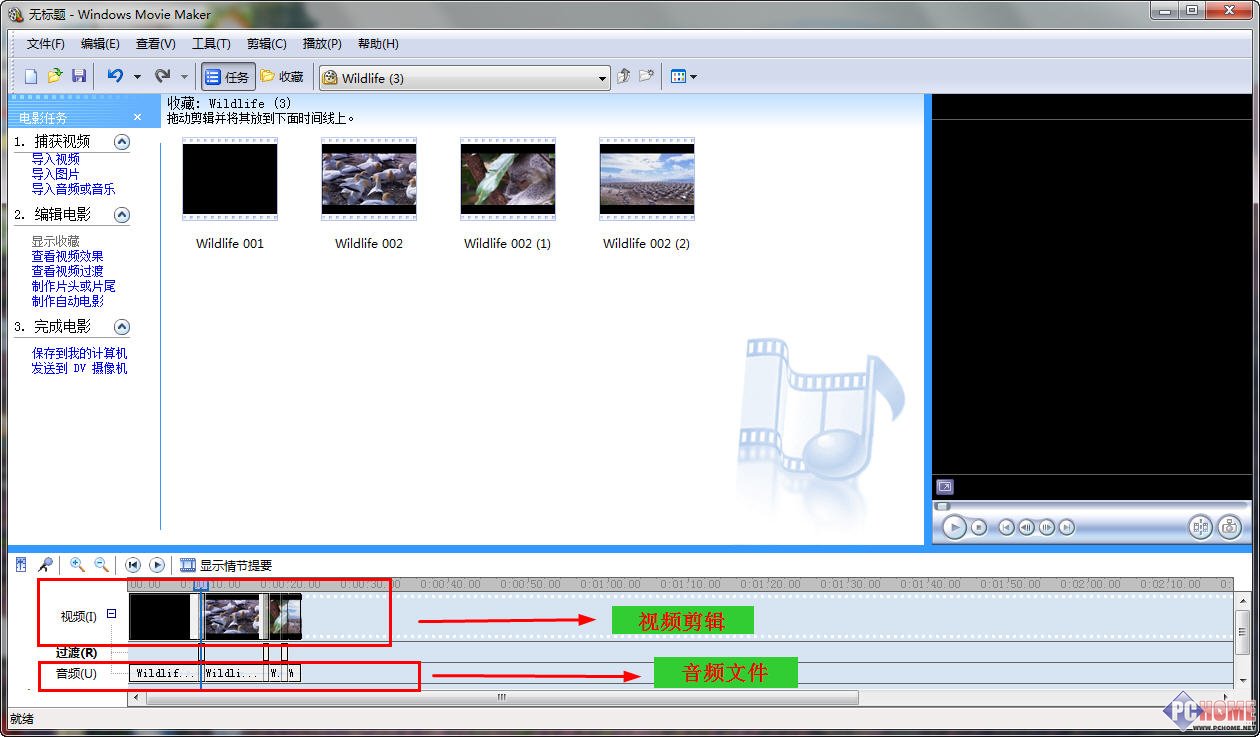
图5 界面
此外,同样导入音频文件会呈此刻中心“导入库”里,点“显示时刻线”会呈现连两个栏目,上面放视频文件,下面放音频文件,经由过程时刻轴对齐。如要音视同步,用鼠标拖曳音频文件,使那时刻轴上长度对齐视频文件长度。
我们日常平常看到人家剪辑的视频片段,有特别艺术过渡下场,好比像拉开视频帷幕下场,终结下场,中心花腔视频转变等,我们就这样设置:从操作目录选择视频过渡下场,于是呈现了下方的图像:
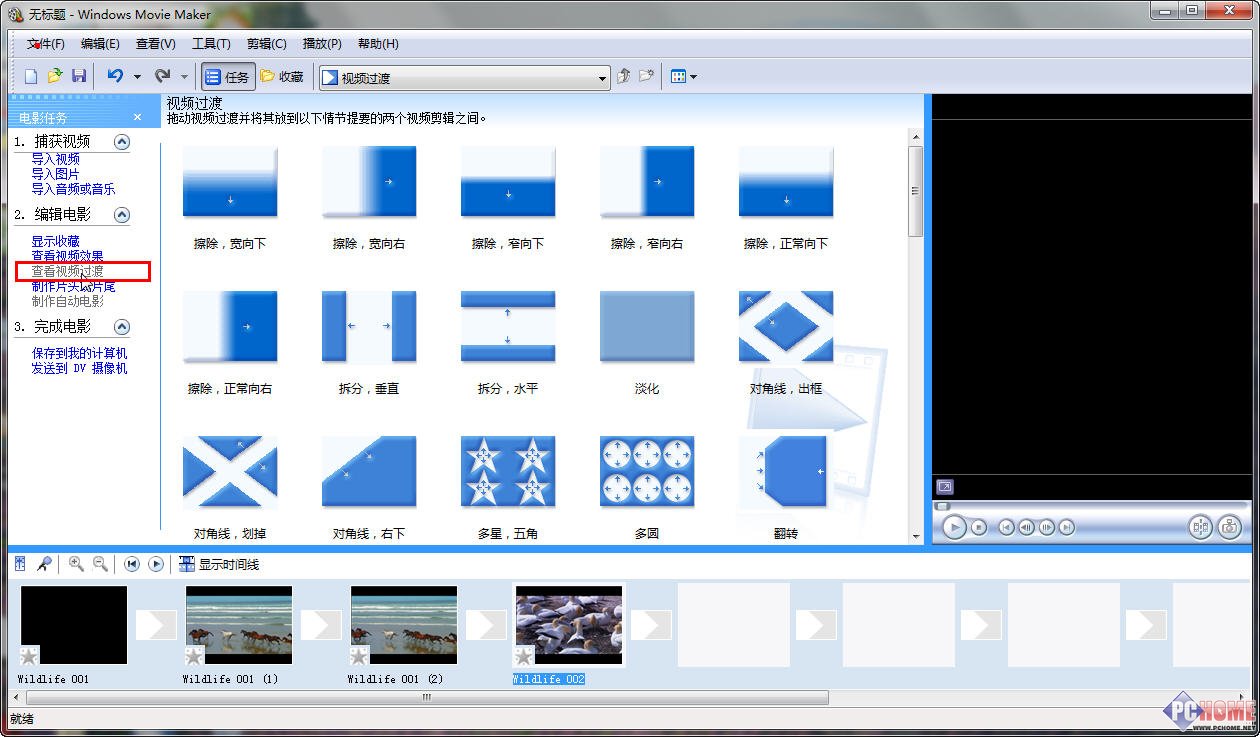
图6 视频过渡下场
你只要拖曳其中一个图标到视频剪辑栏(最下方),将下场拖到视频片段之间的小长方形里,就能建树下场了:
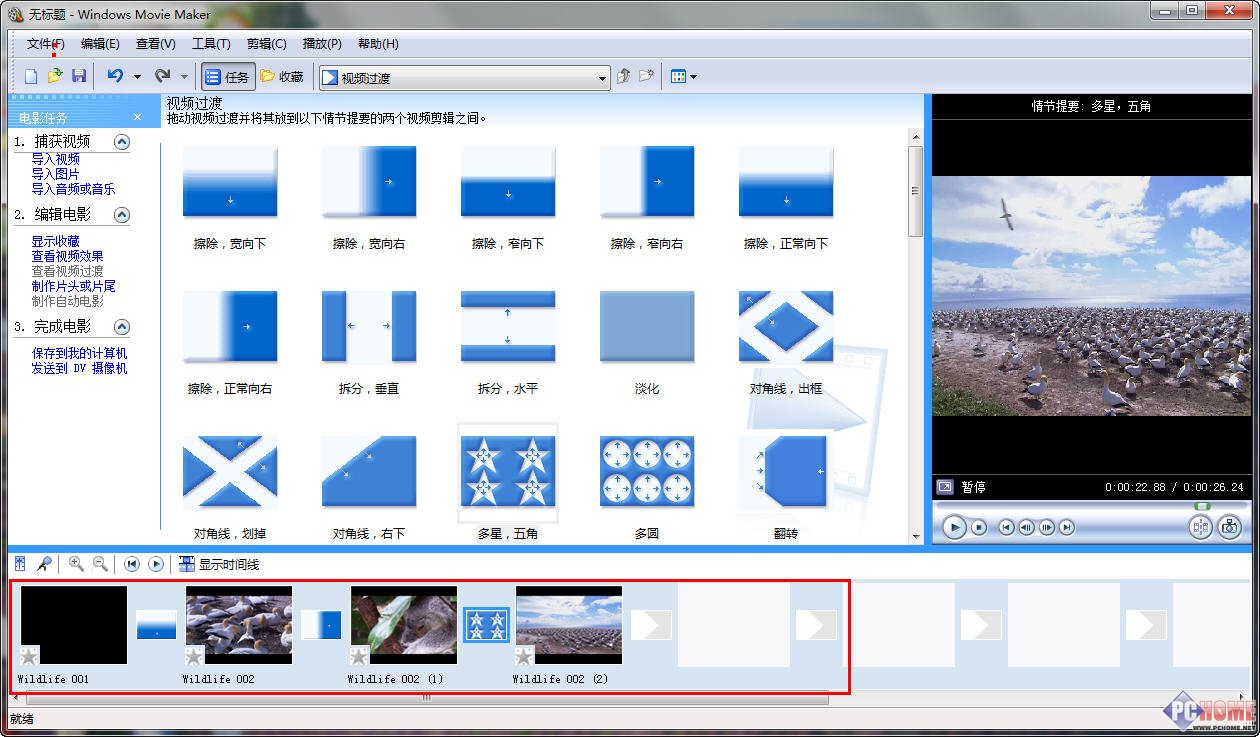
图7 视频过渡下场
编纂设置了一个过渡下场,举例说视频播到一按时刻呈现五角星过渡下场:
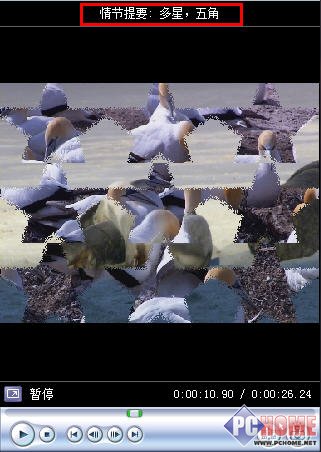
图8 过渡
主界面的剪辑栏(最下方)也会有响应展示:

图9 展示
建造片头动画,点击操作目录的建造片头动画选项:在文本框输入片头动画文字,还可以改削下场和字体。
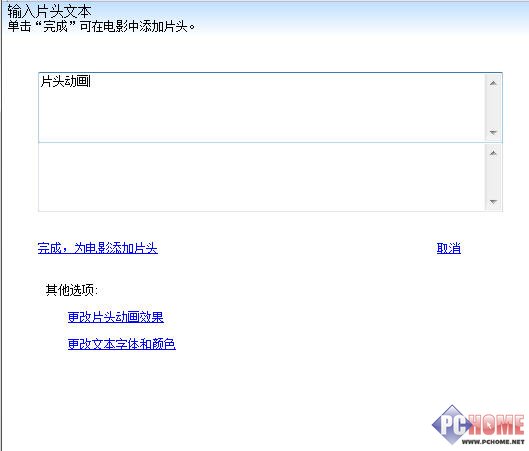
图10 片头动画
简单填写文字,然后确定,在视频预览播放器中看看你做的片头动画,因为你输入了片头动画,所以呈现:
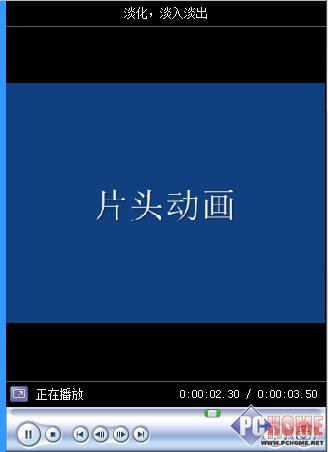
图11 呈现动画
你还可以设置文字的进场的艺术下场,点击一下就可以了。然后保留你的视频剪辑,从头合并成新的影音文件。
关键词:Windows,Movie,Maker
阅读本文后您有什么感想? 已有 人给出评价!
- 1


- 1


- 1


- 1


- 1


- 1


