pooworquest partitionmagic 8.0调整硬盘分区的方法与步骤
用魔术分区就行了,下面是方法
现在将NTFS文件系统格式的C盘4000MB增大为4500MB,增大部分的空间从FAT32文件系统格式的D盘中减除。双击桌面上的硬盘分区魔术师8.0的快捷方式图标,启动硬盘分区魔术师8.0程序,出现如下图所示。

在右侧分区列表中,单击选中的分区后可对该分区进行各类常规操作(窗口左下角的“分区操作”栏目列出了各操作项目)。程序窗口左侧的“选择一个任务...”列表中,列出的各项任务是对整个硬盘进行操作。鼠标指向“调整一个分区的容量”,准备对C盘的容量进行调整,如下图所示。

单击“调整一个分区的容量”,即弹出了任务向导窗口,出现如下图所示。

点击“下一步”按钮,出现如下图所示。

上图列出了各分区的参数,用鼠标点击C分区,使其被选中而标注为蓝色,如下图所示。

点击“下一步”。

在分区的新容量栏目中将容量由4000.5改为4500(该数值,程序会根据实际情况自动改为最合适并最接近的数值),也何以用鼠标点击右侧的上下滚动标改变数值。改动后“下一步”按钮会变为可操作。点击“下一步”按钮,出现如下图所示。

增加C盘的容量需要从其它盘中取得空间,默认情况下是从其它所有分区中均匀地提取。这里我只想从D盘中提取空间给C盘,因此点击分区列表中的E和F分区,取消E和F分区前面的勾,只保留D盘前的勾,如下图所示。

选择完提取空间的分区后,点击“下一步”按钮,出现如下图所示。

上图显示出调整分区空间前和调查分区空间后的对比图,确认正确后,点“完成”按钮关闭向导,否则点击“后退”按钮返回上一步再操作。点“完成”按钮后显示如下图所示。

上图显示出各分区在调整后的状态,但实际上硬盘中的分区还没有改变。从上图可见,程序窗口左下角的“撒消”和“应用”两个按钮在关闭向导后变为可操作状态,只有在按下这两个按钮后,程序才作出相应动作。
如果点击“应用”以上设置生效。此时会重新启动计算机,程序会在重新启动时自动进入DOS状态下完成更改并对硬盘进行检测,完成后显示如下所示。
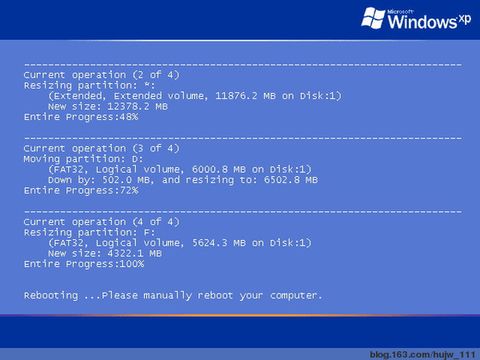
上图是完成更改后的画面,只能按下热启动按钮或关闭计算机按钮后才能重新启动进入系统。
如果更改过程中不需要调用到系统程序所占用的文件时会显示不同图示。(例如更改磁盘D或E的分区大小时)
打开程序界面如图。

可以选择需要改变分区大小的盘符如D盘,然后在左侧的栏里选择“调整\移动分区大小”,弹出如下对话框。

可以用鼠标点选移动来改变大小。点击“确定”如下图所示。

上图显示了调整分区容量过程。完成后点“确定”显示如下图所示。
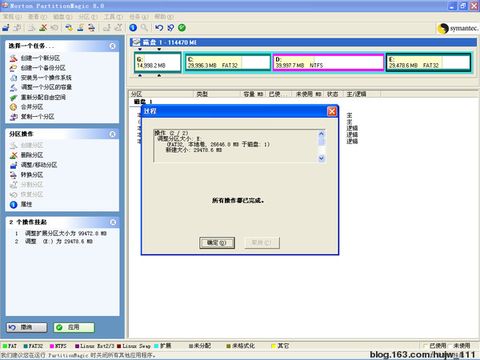
点击“确定”关闭过程窗口。显示如下图所示。
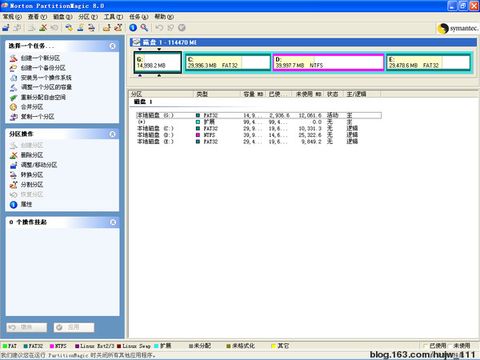
上图显示出各分区的最新状态。点击程序窗口右上面的“×”关闭程序,出现如下图所示。
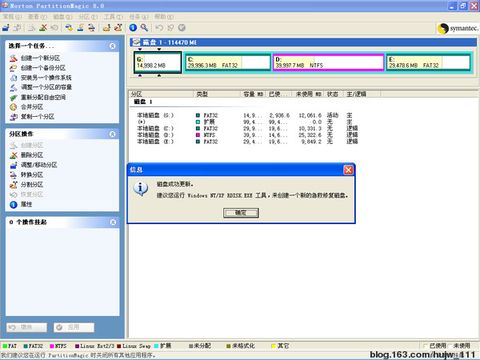
最后打开“我的电脑”查看磁盘分区是否有变化。

关键词:pooworquest,partitionmagic,硬盘分区
阅读本文后您有什么感想? 已有 人给出评价!
- 0


- 0


- 0


- 0


- 0


- 0


