- 驱动大小:6.70M
- 驱动语言:中文
- 驱动类型:国产软件
- 驱动类别:免费软件 / 网卡驱动
- 更新时间:2015-01-06 14:19
- 运行环境:WinAll, WinXP
- 驱动等级:

- 驱动厂商:
- 官方网站:http://www.downcc.com/

13.30M/中文/10.0
215KB/中文/10.0
9.68M/中文/0.0
2.98M/中文/10.0
31.25M/中文/10.0
TL-WN827N无线网卡驱动程序,官方驱动,是电脑识别的必装驱动,有需要的就下载吧。驱动是从官方下载来的,大家可放心下载使用。 TL-WN827N无线网卡的自动安装程序已把驱动程序、客户端应用程序整合在一起,即在安装、卸载TL-WN827N客户端应用程序时,其驱动程序也会自动安装或卸载。
网络标准: IEEE 802.11n,IEEE 802.11g,IEEE 802.11b
总线接口: USB
传输速率: 300Mbps
频率范围: 单频(2.4-2.4835GHz)
支持系统: Windows XP/2000
天线类型: 内置天线
适用类型: 笔记本/台式机
调制方式: OFDM,CCK,16-QAM
1)下载完毕后,双击 Setup.exe 运行安装程序,您将看到如下对话框。

选择安装网卡配置工具。如果您希望通过TP-LINK配置工具进行配置,请选择第一项,如果您希望通过Windows自带的配置工具进行配置,请选择第二项。这里选择第一项,点击下一步继续。
2) 在随后的安装界面中单击安装开始安装。
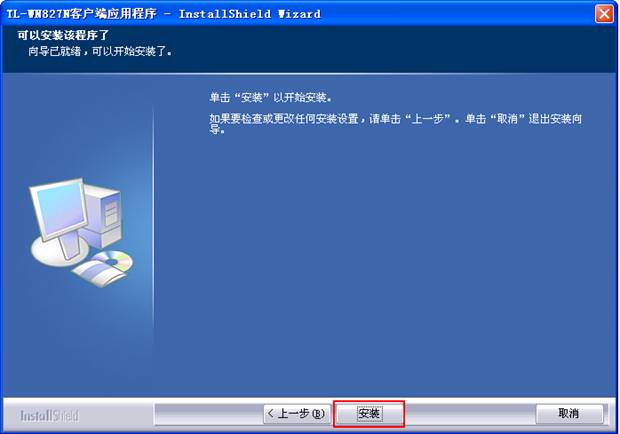
如果在安装过程中出现了关于Windows徽标测试的对话框:

应点击“仍然继续”,使安装继续。
3) 安装完成后出现如下对话框。

点击完成结束安装。
4) 安装结束后会自动弹出TL-WN827N客户端应用程序,如下图。

界面上面部分是菜单选项,中间部分是扫描到的周围的接入点,下面部分是连接设置和连接到接入点。双击扫描到的接入点,可以查看接入点的详细信息。
有两种方式可以连接到接入点,一种是选择接入点直接连接,另一种是通过已存在的配置文件来连接。
1) 直接连接:
直接连接就是在扫描到的接入点中单击选中要连接的接入点,然后点击连接来接入到接入点(如果接入点不在列表中,可通过单击重新扫描刷新列表)。
连接到接入点时,又分两种情况:一种是接入点没有设置无线安全,另一种是接入点设置了无线安全。下面以接入“TP-LINK_FAE”为例进行描述。
情况一:接入点没有设置无线安全:
选中要接入的接入点,点击连接:

如果该接入点没有进行无线安全设置,无线网卡就不用设置认证和加密信息,在信号比较好时,就能直接连接上这个接入点,如下图(网卡当前连接上的接入点前会有蓝色的小三角)。

情况二:接入点设置了无线安全:
选中要接入的接入点,点击连接,然后需要在下面的认证和加密中填写认证和加密信息。
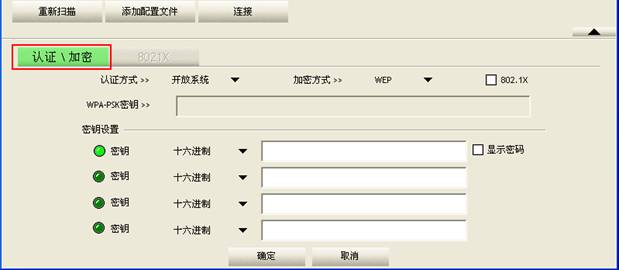
对于认证和加密信息,必须保持和接入点的设置一致,才能保证能连接上接入点以及正常通信。
例如:在“TP-LINK_FAE”这个无线路由器上,无线安全的设置是:

它的认证方式是:WPA-PSK;加密方式是:TKIP;密钥是:tp-link_fae。则TL-WN827N客户端的认证\加密要和接入点一样设置,如下图。
说明:WPA加密方式有自动选择、TKIP及AES。在11N设备下,推荐使用自动选择或AES加密。因为在TKIP加密情况下,11N设备将达不到11N的传输速率,一般只有54M。

然后点击确定,无线网卡就开始接入到“TP-LINK_FAE”这个无线网络,稍等一段时间后就显示连接成功,如图。

2) 通过配置文件连接:
Step 1:点击菜单选项的连接设置。

Step 2:点击添加,来添加新的配置文件。
由于网络类型有两种模式:基础模式和Ad hoc模式两种,基础模式用于连接到接入点,Ad hoc模式用于多无线网卡的点对点对等连接。下面将描述最常用的基础模式。
基础模式:
在配置中选择网络类型为基础模式,网络名称(SSID)填写接入点的SSID,其它设置保持默认状态。
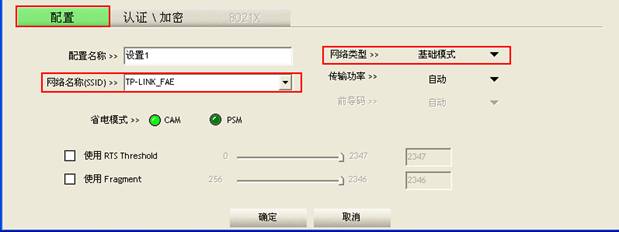
然后,点击认证\加密,填写认证方式和加密信息,对于认证和加密信息,同样必须保持和接入点的设置一致,才能保证能连接上接入点以及正常通信。(若接入点没有设置无线安全,则不需要配置认证\加密,直接点击确定即可生成配置文件)

然后点击确定,就生成了一个新的配置文件,如图。
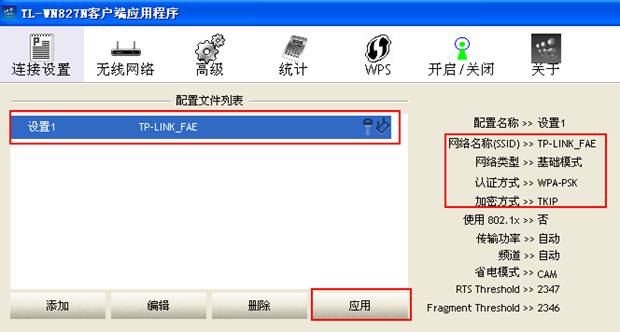
点击应用,网卡就会自动连接到“TP-LINK_FAE”这个接入点。连接成功后,配置文件前也会有蓝色的小三角。

这样以后每次只需要选中配置文件,然后点击应用,就可以连接到接入点了,省去了每次连接前的重复配置。
请描述您所遇到的错误,我们将尽快予以修正,谢谢!
*必填项,请输入内容