- 软件大小:629KB
- 软件语言:中文
- 软件类型:国产软件
- 软件类别:免费软件 / 服务器区
- 更新时间:2017-08-03 17:40
- 运行环境:WinAll, WinXP, Win7, Win8
- 软件等级:

- 软件厂商:
- 官方网站:http://www.downcc.com/

146KB/中文/0.0
88KB/中文/1.6
2.89M/中文/10.0
210KB/中文/10.0
207KB/中文/10.0
windows 2003 DNS安装包是win系统中非常重要的一个文件,安装该文件后才可以部署dns所需要的文件,小编为大家带来了安装包及安装说明,欢迎来绿色资源网下载!
一.安装DNS服务器
默认情况下Windows Server 2003系统中没有安装DNS服务器,首先需要安装DNS服务器。
第1步,依次单击“开始/管理工具/配置您的服务器向导”,在打开的向导页中依次单击“下一步”按钮。配置向导自动检测所有网络连接的设置情况,若没有发现问题则进入“服务器角色”向导页。
小提示:如果是第一次使用配置向导,则还会出现一个“配置选项”向导页,点选“自定义配置”单选框即可。
第2步,在“服务器角色”列表中单击“DNS服务器”选项,并单击“下一步”按钮。打开“选择总结”向导页,如果列表中出现“安装DNS服务器”和“运行配置 DNS 服务器向导来配置DNS”,则直接单击“下一步”按钮。否则单击“上一步”按钮重新配置(如图1)。
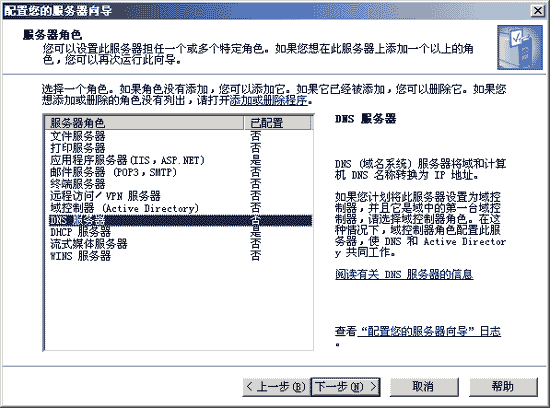
图1 选择“DNS服务器”角色
第3步,向导开始安装DNS服务器,并且可能会提示插入Windows Server 2003的安装光盘或指定安装源文件(如图2)。
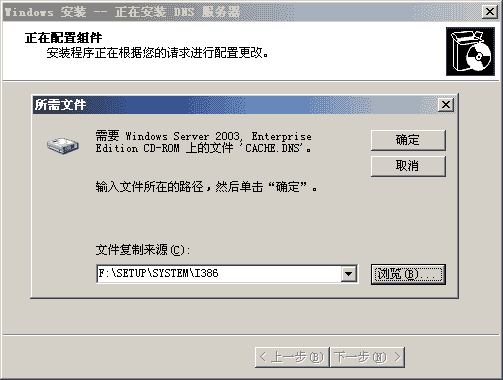
图2 指定系统安装盘或安装源文件
小提示:如果该服务器当前配置为自动获取IP地址,则“Windows 组件向导”的“正在配置组件”页面就会出现,提示用户使用静态IP地址配置DNS服务器。
二.创建区域
DNS服务器安装完成以后会自动打开“配置DNS服务器向导”对话框。用户可以在该向导的指引下创建区域。
第1步,在“配置DNS服务器向导”的欢迎页面中单击“下一步”按钮,打开“选择配置操作”向导页。在默认情况下适合小型网络使用的“创建正向查找区域”单选框处于选中状态。而巴哥所管理的网络就不太大,因此保持默认选项并单击“下一步”按钮(如图3)。
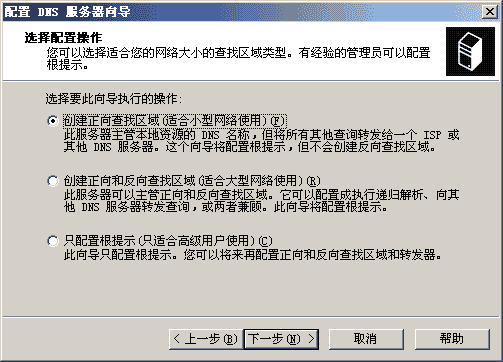
图3 选择配置操作
第2步,打开“主服务器位置”向导页,如果所部署的DNS服务器是网络中的第一台DNS服务器,则应该保持“这台服务器维护该区域”单选框的选中状态,将该DNS服务器作为主DNS服务器使用,并单击“下一步”按钮(如图4)。
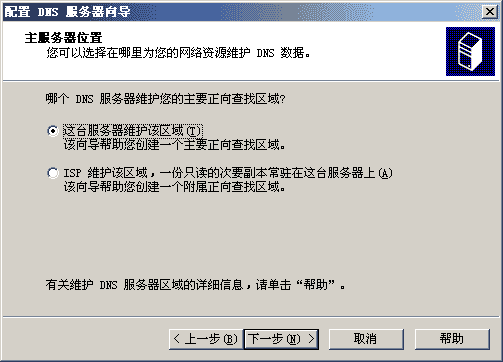
图4 确定主服务器的位置
第3步,打开“区域名称”向导页,在“区域名称”编辑框中键入一个能反映公司信息的区域名称(如“yesky.com”),单击“下一步”按钮(如图5)。
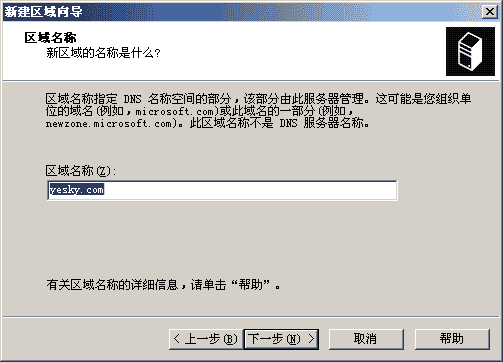
图5 填写区域名称
第4步,在打开的“区域文件”向导页中已经根据区域名称默认填入了一个文件名。该文件是一个ASCII文本文件,里面保存着该区域的信息,默认情况下保存在“windowssystem32dns”文件夹中。保持默认值不变,单击“下一步”按钮(如图6)。

图6 创建区域文件
第5步,在打开的“动态更新”向导页中指定该DNS区域能够接受的注册信息更新类型。允许动态更新可以让系统自动地在DNS中注册有关信息,在实际应用中比较有用,因此点选“允许非安全和安全动态更新”单选框,单击“下一步”按钮(如图7)。
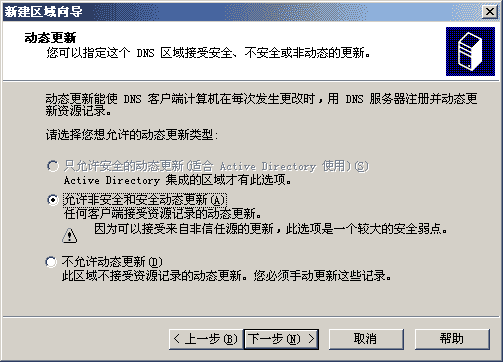
图7 选择允许动态更新
第6步,打开“转发器”向导页,保持“是,应当将查询转送到有下列IP地址的DNS服务器上”单选框的选中状态。在IP地址编辑框中键入ISP(或上级DNS服务器)提供的DNS服务器IP地址,单击“下一步”按钮(如图8)。
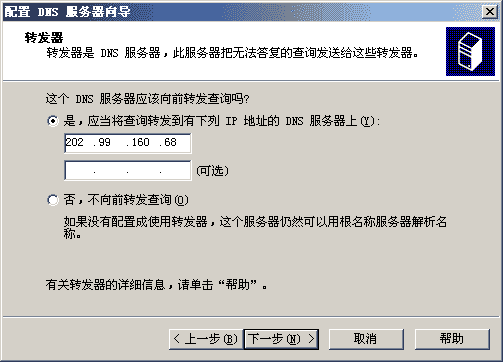
图8 配置DNS转发
小提示:通过配置“转发器”可以使内部用户在访问Internet上的站点时使用当地的ISP提供的DNS服务器进行域名解析。
第7步,依次单击“完成/完成”按钮结束“yesky.com”区域的创建过程和DNS服务器的安装配置过程。
三.创建域名
利用向导成功创建了“yesky.com”区域,可是内部用户还不能使用这个名称来访问内部站点,因为它还不是一个合格的域名。接着还需要在其基础上创建指向不同主机的域名才能提供域名解析服务。例如创建一个用以访问Web站点的域名“www.yesky.com”,具体操作步骤如下:
第1步,依次单击“开始”→“管理工具”→“DNS”菜单命令,打开“dnsmagt”控制台窗口。
第2步,在左窗格中依次展开“ServerName”→“正向查找区域”目录。然后用鼠标右键单击“yesky.com”区域,执行快捷菜单中的“新建主机”命令(如图9)。
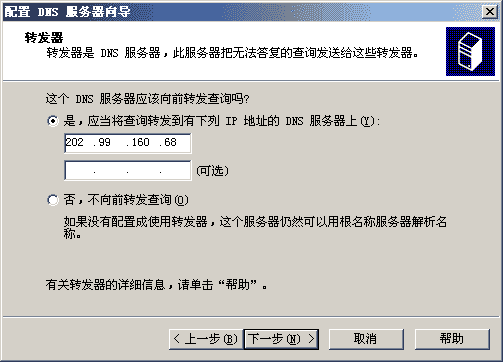
图9 执行“新建主机”命令
第3步,打开“新建主机”对话框,在“名称”编辑框中键入一个能代表该主机所提供服务的名称(本例键入“www”)。在“IP地址”编辑框中键入该主机的IP地址(如“192.168.0.198”),单击“添加主机”按钮。很快就会提示已经成功创建了主机记录(如图10)。
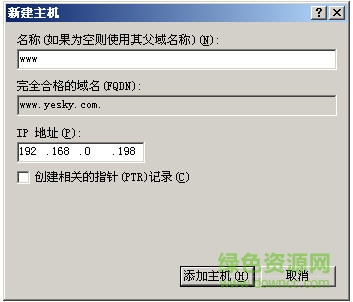
图10 创建主机记录
最后单击“完成”按钮结束创建。
四.设置DNS客户端
尽管DNS服务器已经创建成供,并且创建了合适的域名,可是如果在客户机的浏览器中却无法使用“www.yesky.com”这样的域名访问网站。这是因为虽然已经有了DNS服务器,但客户机并不知道DNS服务器在哪里,因此不能识别用户输入的域名。用户必须手动设置DNS服务器的IP地址才行。在客户机“Internet协议(TCP/IP)属性”对话框中的“首选DNS服务器”编辑框中设置刚刚部署的DNS服务器的IP地址(本例为“192.168.0.1”,如图11)。

图11 设置客户端DNS服务器地址
然后再次使用域名访问网站,您会发现已经可以正常访问了。
请描述您所遇到的错误,我们将尽快予以修正,谢谢!
*必填项,请输入内容